Software Licensing – Product Bundle Licensing
This document explains how to configure license key generation for bundle products with Software Licensing. For non bundle products, see the general usage documentation.
All Access
Consider All Access as an alternative to bundling as it allows you to activate multiple products with the same license key.
When selling licensed products in a bundle, there are two options for how license keys can be generated:
- Each product in the bundle and the bundle itself receive a license key when purchased. This connects all license keys together and synchronizes the activation limit and expiration date for all license keys in the bundle. This also permits customers to renew the entire bundle at one time. Adjusting the activation limit or expiration date on the bundle updates the expiration date and activation limit on all keys in the bundle.
- Each product in the bundle receives a license key but the bundle does not. With this option, all activation limits and expiration dates are set separately from the individual product edit screens. Each product must be renewed separately.
If you wish to generate license keys for bundles and keep all expiration dates and activation limits synchronized (option 1 above), continue with the instructions below. Disabling licenses on bundles will cause your bundles to behave like option 2.
Enabling Licenses for Bundles
To enable license key generation on bundles, which will also cause all products in the bundle to share activation limits and expiration dates, check the box in the Licensing meta box.
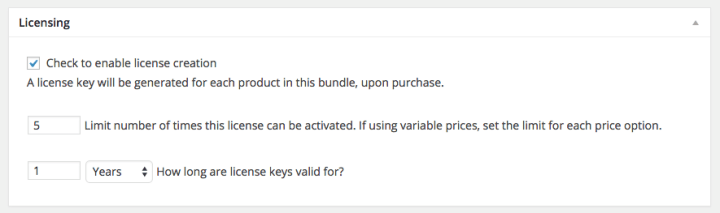
Setting the activation limit and length options for the bundle will also set the limit and length for license keys generated for products in the bundle.
If you wish to set the activation limit on a per-price option basis, you can do that by enabling Variable Pricing and configuring the Price ID’s advanced settings:
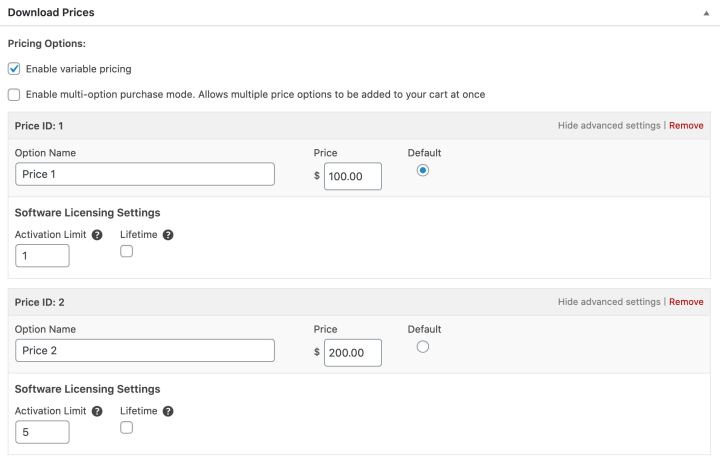 After a bundle is purchased, license keys will show up like this:
After a bundle is purchased, license keys will show up like this:

Clicking “View child licenses” will show this view:
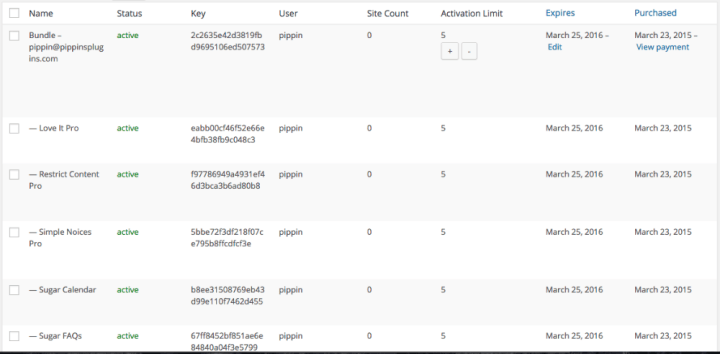 Notice how the item keys under the Bundle key are indented. This indicates that they are “child” license keys. Adjusting the activation limit or expiration date on the bundle will automatically update all child keys as well, as will renewing and disabling the license.
Notice how the item keys under the Bundle key are indented. This indicates that they are “child” license keys. Adjusting the activation limit or expiration date on the bundle will automatically update all child keys as well, as will renewing and disabling the license.
NOTE: Please note that currently, Bundle (or Parent) Licenses are only useful for bulk-changing license expiration dates on the Admin/Seller side. On the customer side, they are only useful for renewals. A Bundle License can be used by the customer for renewing their Bundle purchase.
A Bundle License cannot currently be used to activate “child” products contained in that Bundle. For activating “child” products, customers must use the license key that was generated for that specific product upon purchase.
Renewing Bundles
If you have license renewals enabled, bundles will also be able to be renewed at the same discount as set on the Downloads > Settings > Extensions screen.
Bundles are renewed the same way as stand alone license keys. The customer simply adds the bundle to their cart and then enters their license key in the Renewing a License field.
Note: if a customer attempts to renew a child license key of a bundle, the items in the cart will be automatically swapped with the appropriate bundle and the license key being renewed will be updated with the bundle’s key.
Generating License Keys for Bundles Sold Prior to Version 3.2
License keys for bundled products was introduced in Software Licensing version 3.2. If you have been selling bundles since before version 3.2 was released, you may wish to upgrade all past purchases to generate license keys for those bundles, making it possible for your bundle customers to easily renew their bundle purchases.
After installing the 3.2 update, you will be presented with a notice that looks like this:
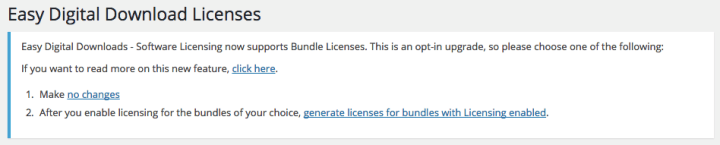
This notice provides you with two options:
1. Make no changes.
If this option is selected, no changes will be made to existing bundles or past bundle purchases.
2. After your enable licensing for bundles of your choice, generate license keys for bundles with licensing enabled.
If this option is selected, you must first go through and configure the licensing options for each bundle product you have. This means following the directions above to enable licensing and setting the activation limit and length on all bundle products you wish to have bundle licensing.
Once you have enabled licensing on the bundles you want, click the generate licenses for bundles with licensing enabled link.