Email Settings
Easy Digital Downloads has a settings area where you can customize all of the emails that are sent by your store. You can get to this page by going to your WordPress Dashboard > Downloads > Settings > Emails.
The Emails page is divided into three sections, General, Purchase Receipts, and Sale Notifications:
Emails not sending? Consult our FAQ.
General
WP Mail SMTP
WP Mail SMTP fixes your email deliverability by reconfiguring WordPress to use a proper SMTP provider when sending emails.
Email Configuration
Easy Digital Downloads sends up to two emails when a purchase is made, assuming you don’t have any extensions that send more. One email is a purchase receipt to the customer, and the other is an (optional) notification email to the store owner – or to a list of configurable addresses.
The email settings page does two things:
- Set up defaults for all emails
- Configure Layout Receipt and Sale Notification emails
Template: Choose the default or plain text email template.
Logo: Optionally add a logo to your report.
From Name: This should be your site or shop name. Defaults to Site Title if empty.
From Email: This will act as the “from” and “reply-to” addresses.
Defaults
EDD has its own simple but attractive email layout for all emails. The first choice on the Email Settings page is whether to use that simple HTML template, or use plain text.
Logo
You may upload a logo that is placed at the top of HTML emails. It’s not used at all on plaintext emails. Below is an example of the logo in use:
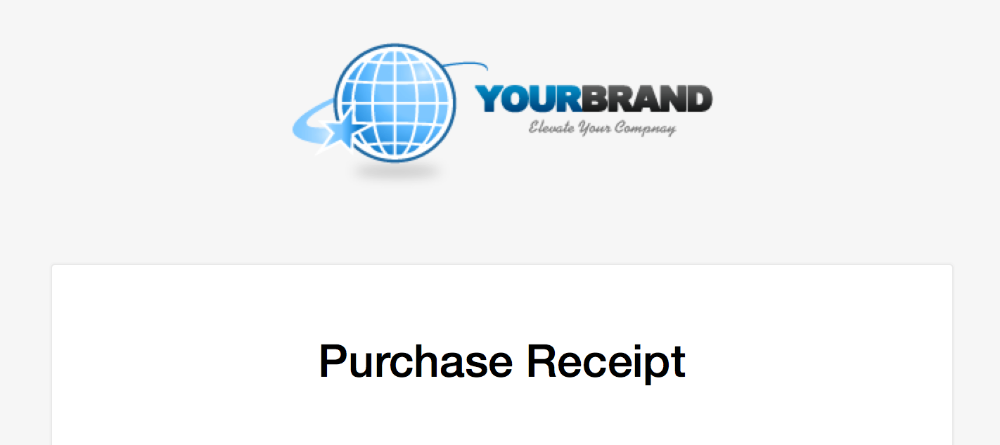 From Information
From Information
You may set both the From Name and From Email address. They may be anything you’d like, but think carefully about how you want to represent your store via email, as well as what you want to happen when the end user hits the Reply button. It is recommended that the From Email to be an email address from the actual website domain.
Purchase Receipts
When a customer makes a purchase they get an email from your store. This section allows you to set both the Subject, Heading and the content of the Message.
The layout of the Message is created using the standard WordPress Rich Text editor. In addition to whatever text you’d like to write you have access to Template Tags. They look like this: {download_list} and they render bits of information about the sale.
There’s a complete list of available Template Tags right below the Rich Text Editor.
For testing, you can send a preview email by clicking on the Send Test Email button. This will send an email to the Administration Email Address that is set under General Settings for your site. You can also simply click the Preview Purchase Receipt button and a full HTML rendering of your email will be opened in a new browser tab.
Sale Notifications
When a sale is completed on your site you have the option to send a notification email. You can create a Subject, Email Heading and Message, using the same Template Tags available in the Purchase Receipt Information.
Under the Message box is a textarea where you may enter one or more email addresses of people to be notified. Each address goes on a line by itself. This field can not be empty and the WordPress Administrator email will be set as default.
Disable Admin Notifications
The last choice on the Email Settings page is an option to disable Sales Notifications altogether. When this is checked the only email that will be sent is the purchase receipt, unless other emails are configured via Extensions or custom code.
Summaries
Receive weekly or monthly store reports to the admin or chosen email address(es).
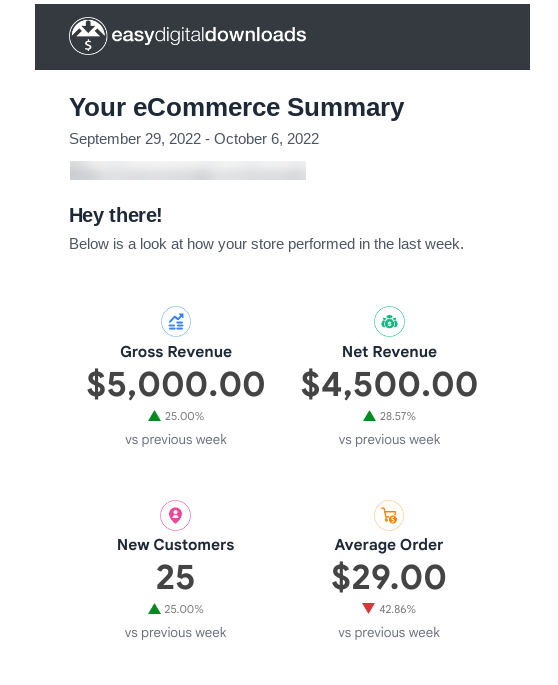
Extensions
Numerous extensions can send emails as well, and they will respect the defaults set on the Email Settings page. Here are some examples: