Refunds
At some point, someone is going to request a refund. The process varies a bit depending on which merchant gateway you’re using.
Full Refund
Some payment gateways allow you to process refunds in your merchant account directly from the
Edit Order screen of Easy Digital Downloads.

To issue a refund in this way
- Go to Downloads > Orders.
- Click Edit for the Order that you wish to refund.
- Click the Initialize Refund button on the Order items section.
At this point, the Refund process is initiated and a new modal window will be visible like below:
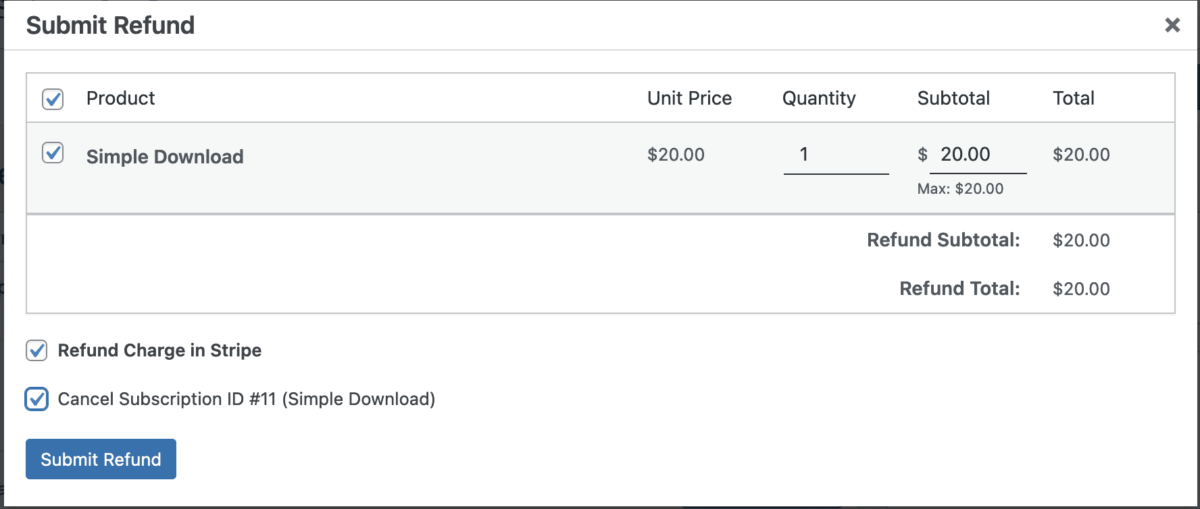
This is where the magic happens. In the screenshot above you can see that the order has 1 item which is a Recurring Download which was purchased via the Stripe gateway.
Using the Checkbox(es) you can select which item from the order you want to refund. In case the customer has purchased multiple downloads in a single order you can choose to refund only one or multiple items from the order using the checkbox next to the specific item in the order.
Refund Charge in Stripe – If you check this box then EDD will also refund the monetary transaction directly in the payment gateway to the customer. In this case, I am refunding the transaction inside Stripe as well as marking it as refunded in EDD.
Cancel Subscription ID #11 (Simple Download) – This box will be visible if there is a subscription tied to that specific Order. In this case, I want to refund the customer but also cancel his Subscription that was created for the Download at the time of the purchase.
Once you click the Submit Refund button the items will be refunded, any subscriptions tied to the order will be canceled if the checkbox to cancel them was checked and a new record in the database will be stored for this refund.
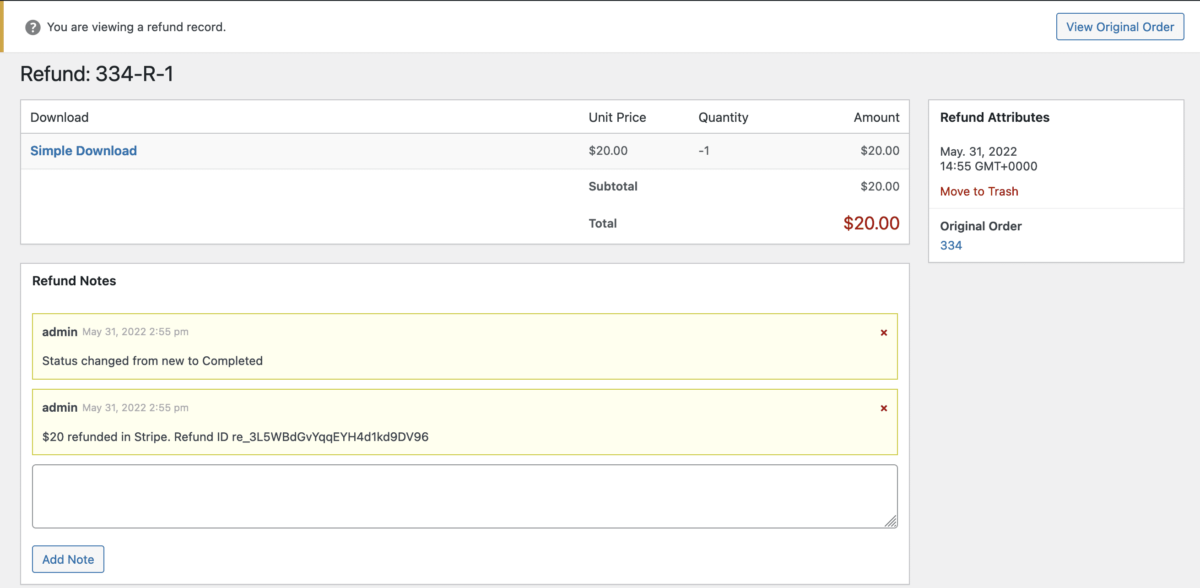
The refund will automatically happen and all records will be updated to reflect that refund. This includes sales/earnings stats, customer records, download links, and every other aspect of EDD that is affected by refunds.
Refund Confirmation
If the refund was successful at the payment gateway, in the Order notes, there will be a Refund ID:
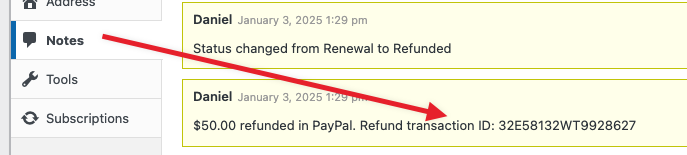
In the event a note is not recorded, you can open the payment at the gateway and confirm the refund was processed.
Partial Refund
You can now choose to issue a partial refund for an order. The process is very similar to processing a full refund as described above.
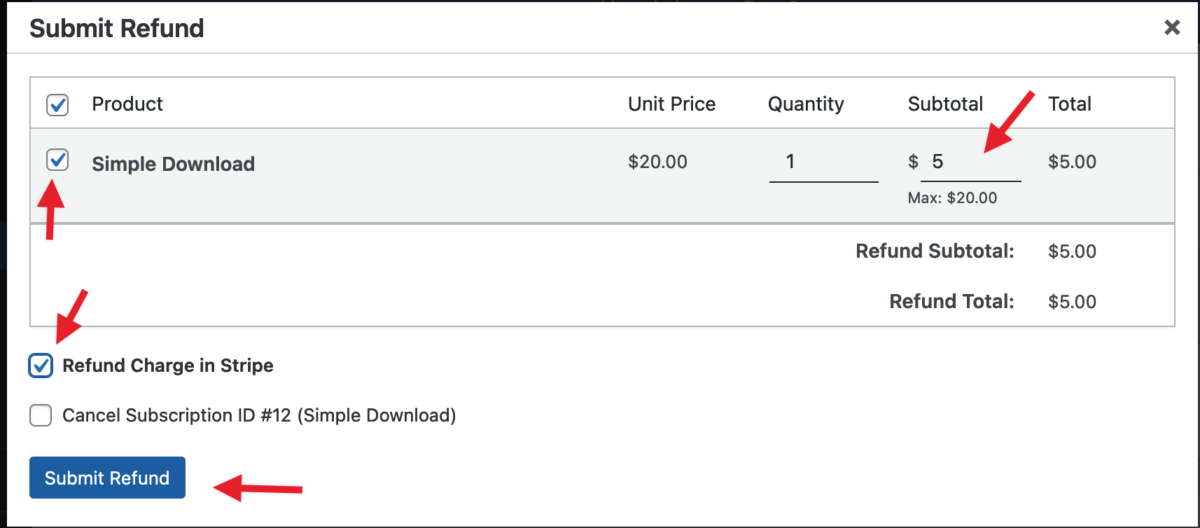
Once you check the box next to the Download you wish to refund the Subtotal column becomes available. You can then click and enter the amount that you wish to refund for that particular order item. In this case we issued a 5$ refund from a total of $20.
Once the refund has been processed the main Order will reflect the Partially Refunded status as seen below.
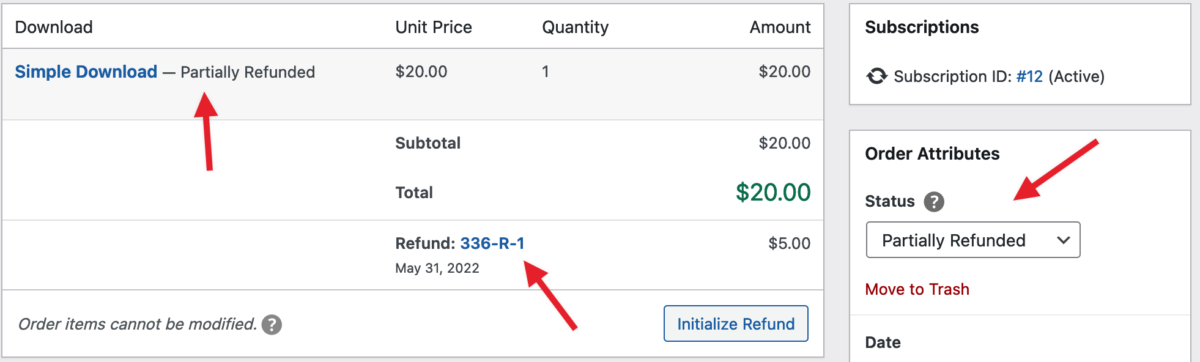
At this moment for this particular order, we issued a $5 refund from a $20 total. You can start a new refund on the same order up to the maximum of $20.
For example, you can do 3 more $5 refunds or one $15 refund at which point the order will be marked as Refunded as the full amount has been refunded to the customer.