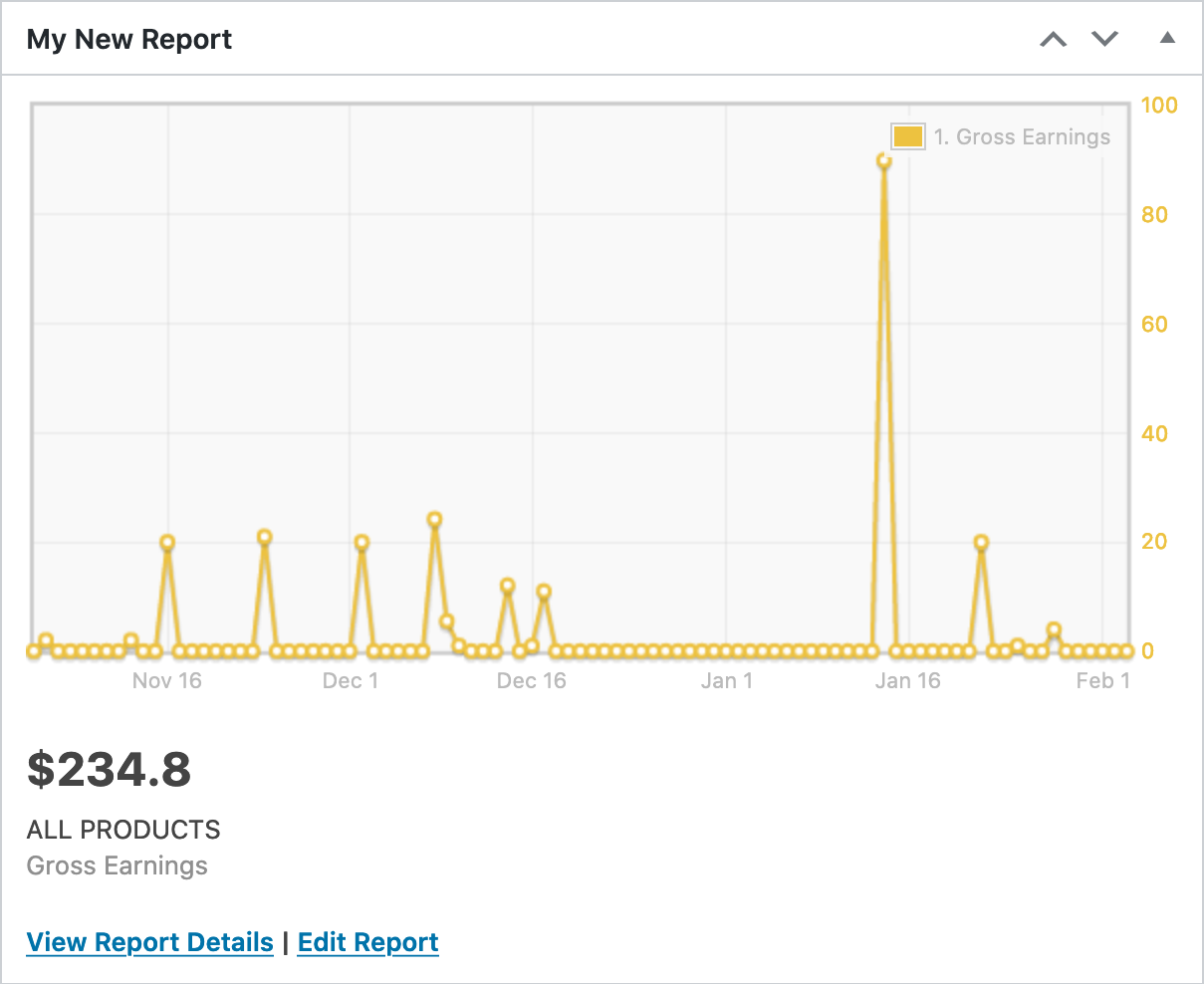EDD Advanced Reports Documentation
Advanced Reports is a reporting tool that allows you to create in-depth reports for earnings, taxes, and sales based on your store’s activity.
Upon installing and activating the extension, a new section/tab named Advanced Reports will be available when navigating to Downloads → Reports.
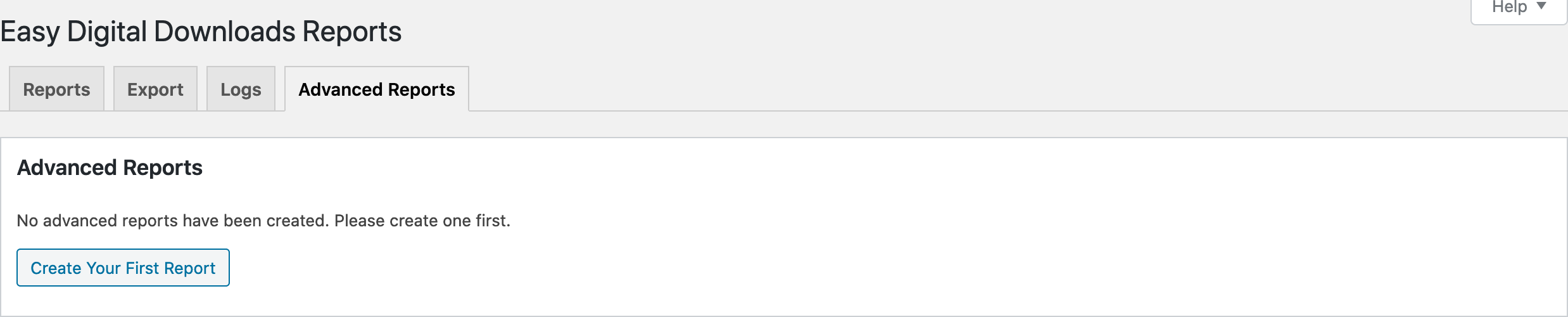
Creating A Custom Report
You can create any number of advanced reports just like you would do with a post or page. Simply navigate to Downloads → Reports → Advanced Reports, and click on Create Your First Report (or Add Report if you’ve already created your first report).
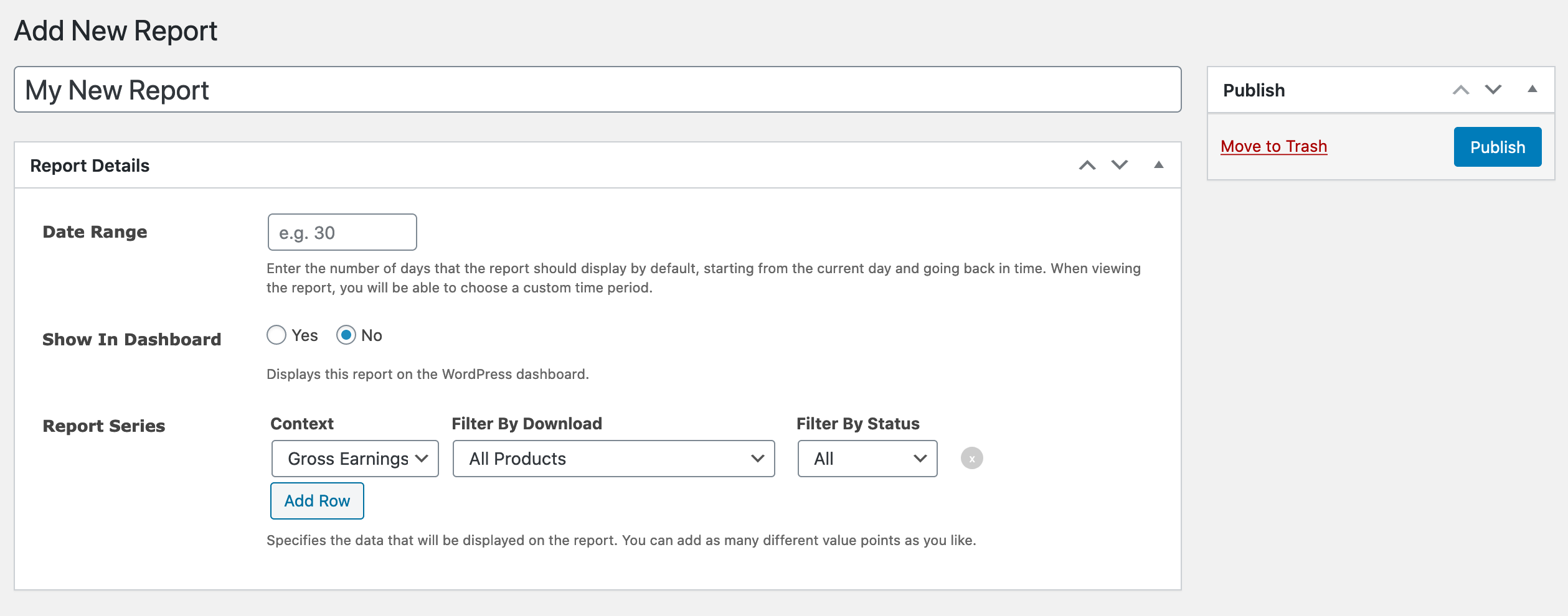
A report will have the following fields:
Title. This identifies the report so you can later refer to it by name.
Date range. Reports are always shown relative to the current date, and thus you can set a number of days to display going backwards in time. For example, you may choose to view the last 90 days.
Show in Dashboard. This will allow you to pin a report to the WordPress Dashboard.
Report Series. This allows creating more granular reports by selecting specific data to show in the report.
Report Series
Each report can have an unlimited number of series. Each series is comprised of a data set, outlining statistics for a similar group of data.
When adding a series, you can customize the data that will be shown by selecting a context. The following contexts are available:
- Gross earnings: the total amount earned from your sales.
- Net earnings: the amount earned from sales, minus taxes (what you actually earn).
- Taxes: the amount collected that needs to be paid in taxes.
- Sales: the number of times an item has been sold.
Series Filtering
Besides selecting a context for your data, you can also filter each series to have more granular control over the results. As of now, the following filters are available:
- Filter by download: Allows you to filter for a specific download/product in your store.
- Filter by status: Allows you to select only payments with a certain status.
Viewing Advanced Reports
Once you have created your advanced reports, you can view them in the Reports section by navigating to Downloads → Reports → Advanced Reports. In this section, you can switch between all advanced reports by using the report selector located to the top right of the page.
When viewing a report, you will be shown a graph that outlines all the series and their associated values, as well as a table further detailing each value.
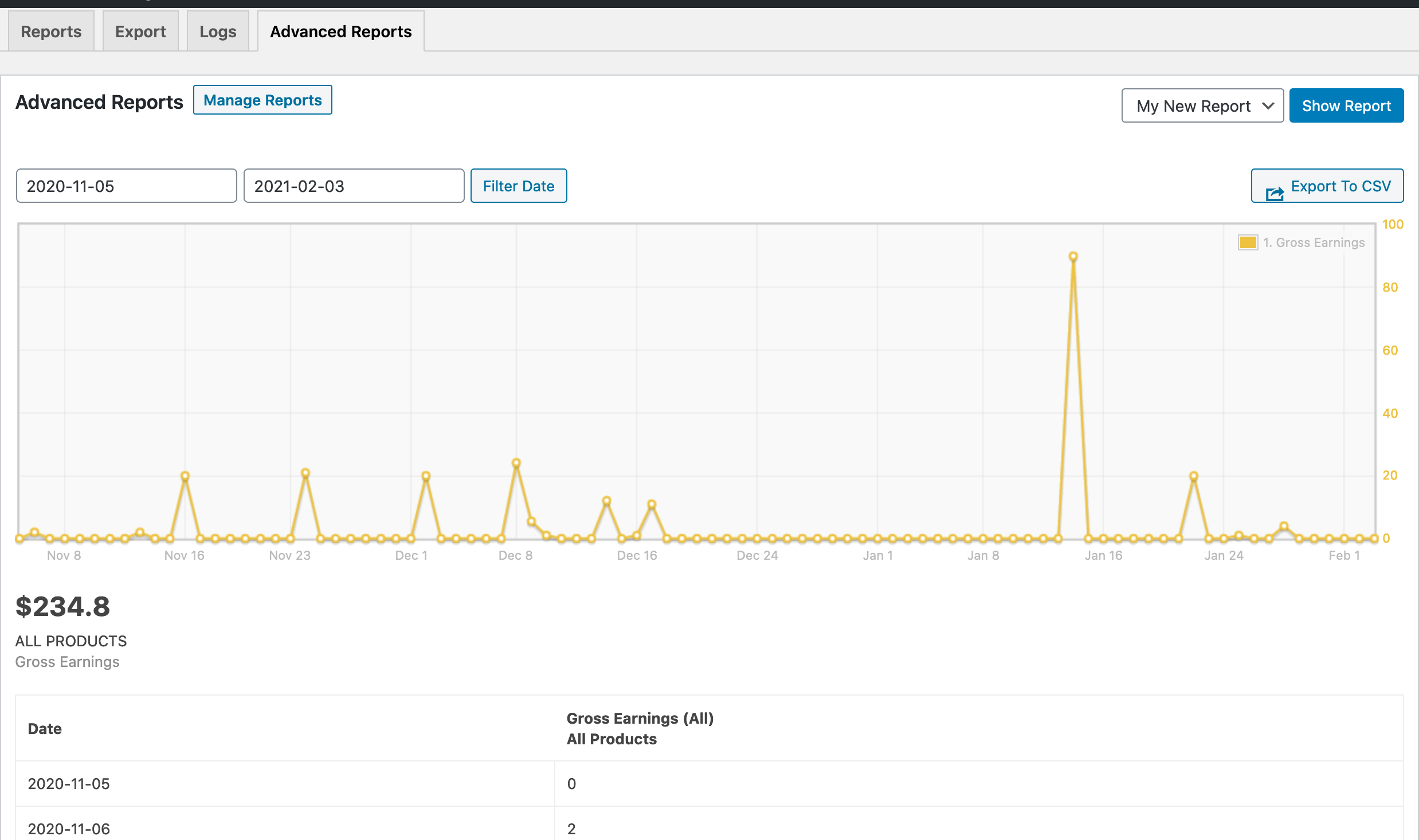
Initially, the report will display a date range going backwards from today, based on the number of days set in the Date Range field. You can, however, change the date to any range you need to.
Each report will display a total amount for each series you have created. Depending on the context you have chosen, the total amount will be expressed as a currency or as a flat number.
You may also click the Manage Reports button to see a list of all Advanced Reports that have been created.
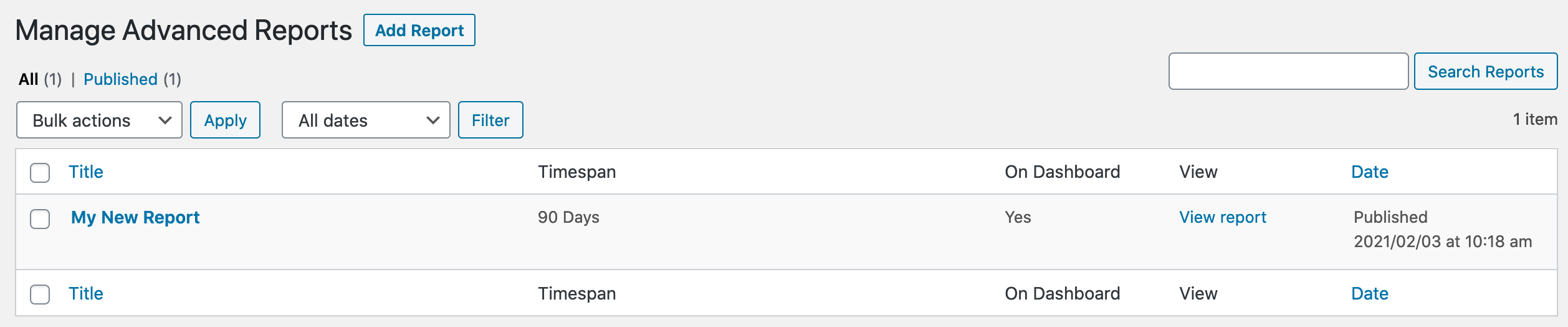
Exporting Reports
You can export any of your advanced reports by clicking on the Export to CSV button located to the right of the date filter. You will be able to download the report in a semicolon-delimited CSV file, which you can then open in Microsoft Excel to further manage your data.
Exported reports will have the same format as the table shown beneath the graph.
Pin to Dashboard
You can also pin any number of advanced reports to the dashboard, by selecting the Show In Dashboard option when creating or editing an Advanced Report. Pinned reports will be shown as an individual dashboard widget when loading the WordPress Dashboard.
Reports shown in the dashboard will display a date going backwards from today, to the number of days specified in the date range field.