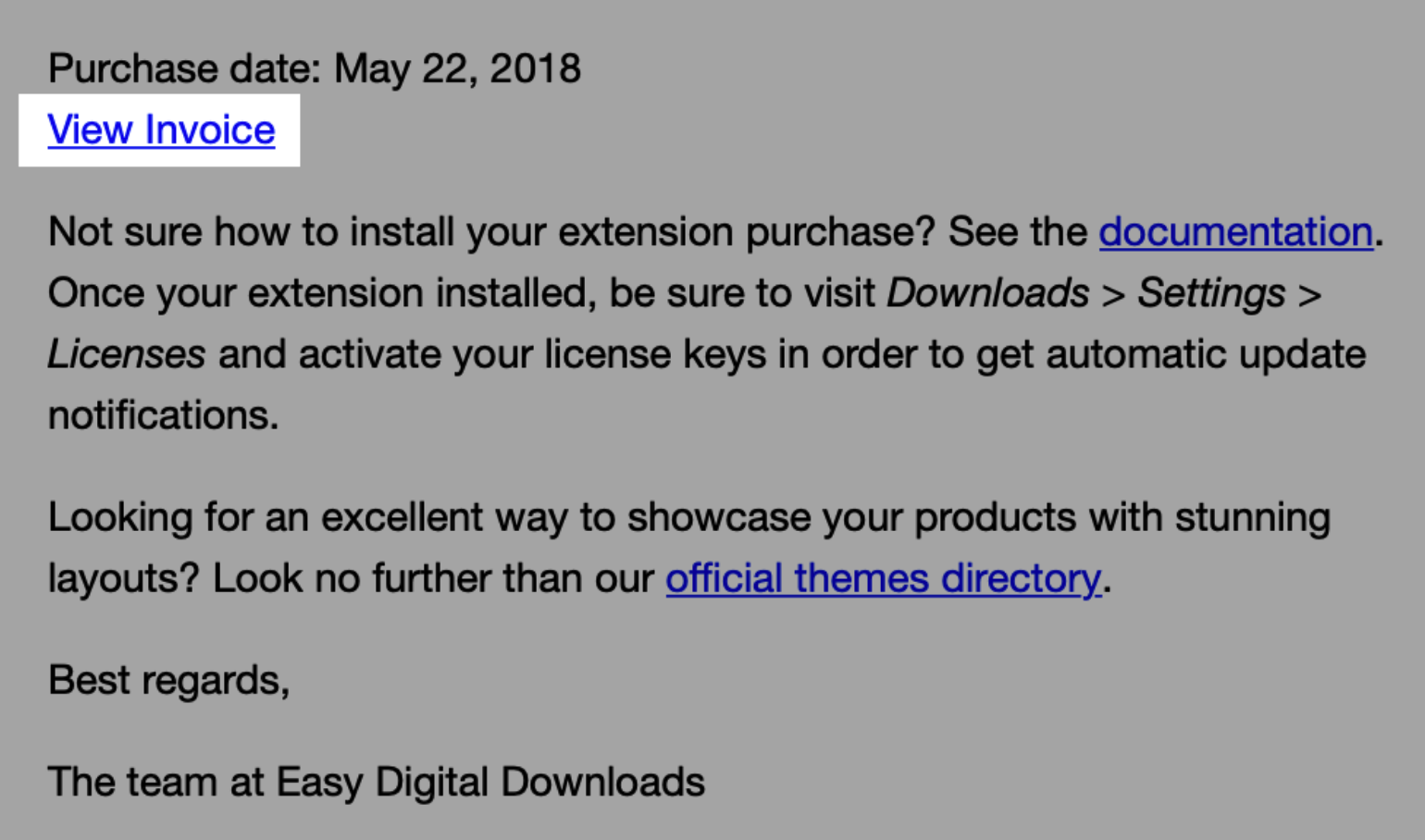Invoices
The Invoices feature allows your customers to create HTML-based invoices, which they can then print or download to PDF and use for VAT compliance. If the store allows, the customer can input their name, address, and VAT (all optional fields) from the generated invoice.
In this guide, we’ll cover:
Setting up Invoices
Viewing Invoices
Invoice Options
Including an Invoice in your Purchase Receipts
Setup
In order to use Invoices, you need to have EDD(PRO) installed on your website. For a guide on how to install and activate your EDD(PRO) version, see this article.
Once you have EDD PRO activated, go to Downloads > Settings > Payments > Invoices and configure the invoice options.
1. Create a page for invoices
a. Create a new page (perhaps called “Invoice”) and add [edd_invoices] to the main content.
b. Select your Invoice page in the Invoice Settings (Downloads > Settings > Payments > Invoices).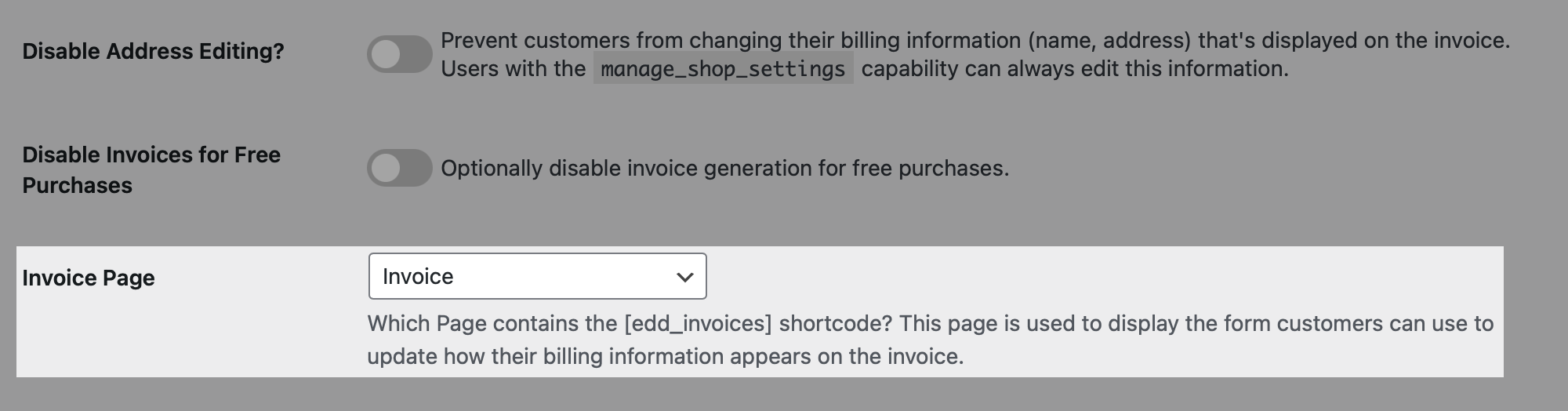
2. Configure Options
The remaining options are optional.
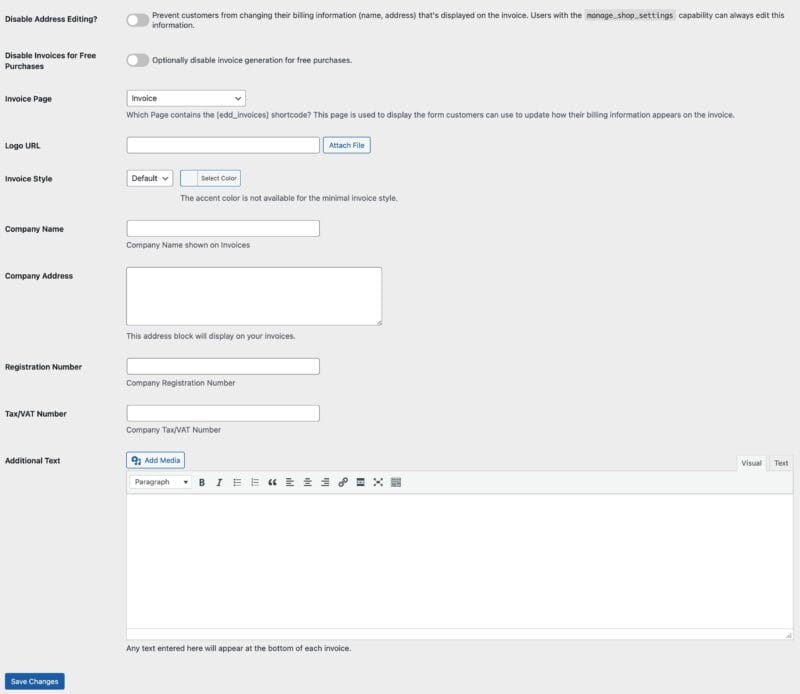
Disable Address Editing?: This prevents the customer from having the ability to add and/or edit the billing address that appears on the invoice when they generate their invoice.
Disable Invoices for Free Purchases: Enabling this option will block users from generating an invoice if the order has a total value of 0.
Invoice Page: The page on your site used to display invoices. This page needs to contain the [edd_invoices] shortcode, otherwise, invoices will not work.
Logo URL: URL for the logo that appears on customer generated invoices.
Invoice Style: Select the invoice template and accent color.
Company Name and Address: The Store / Company name and address you want to appear on customer invoices.
Registration Number: Used if your Store / Company has a registration number you want to appear on customer invoices. This can be left blank if you don’t have a number you want to use here.
Tax / VAT Number: Add a company tax / VAT number, if you need this to appear on customer invoices.
Additional Text: Any additional text you want to appear at the bottom of each invoice.
Viewing Invoices
Customers will now be able to generate an invoice from their purchase history page.

Admins can access invoices via the order (Downloads > Orders) by hovering just under the order number:

Or, within the order details by going to Downloads > Orders > Open Order > Email (tab) and click View Invoice.
Invoice Options
The invoice contains several buttons to allow the customer to manage, print, or download their invoice.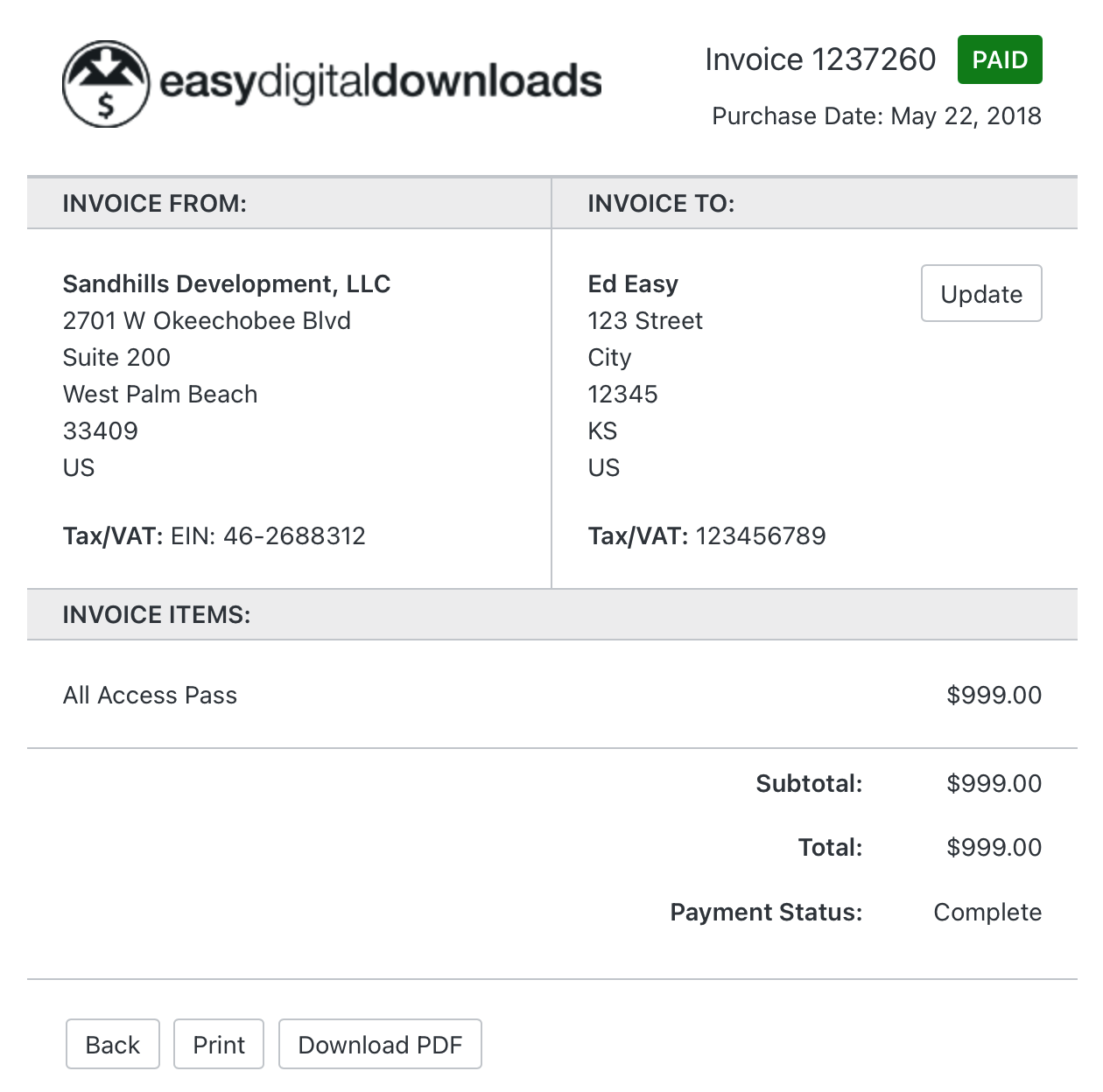
Update: Allows the customer to update the Name, Address, and Tax/VAT number. This button will not appear if Disable Address Editing? is checked in the invoice settings.
Back: Returns to the previous page.
Print: Opens your browser’s print settings.
Download PDF: Download the invoice to a PDF file.
Purchase Receipts
If you would like to add a link to the invoice generator in emailed purchase receipts, go to
Downloads → Settings → Emails, select the Text view and add the tag {edd_invoice} to your purchase receipt. It will contain a “View Invoice” which allows customers to open the invoice directly from the email receipt.