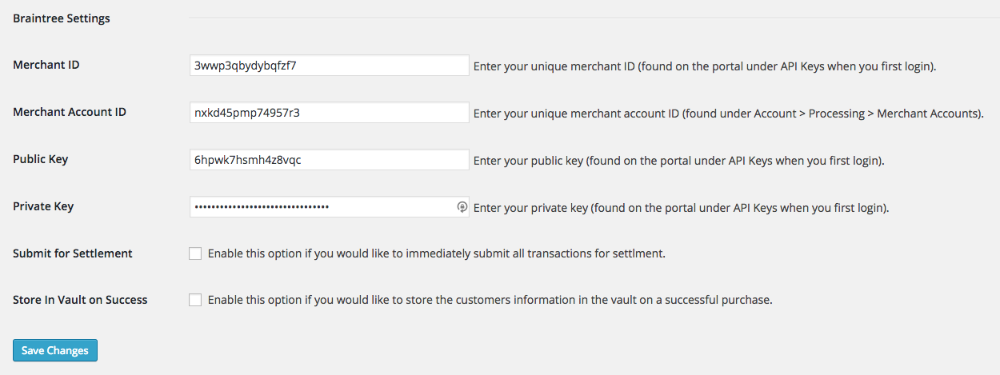Braintree Gateway Setup
This document gives a general overview of the
Braintree payment gateway for Easy Digital Downloads.
Requirements
To use Braintree with Easy Digital Downloads, you will need:
- Merchant ID – https://articles.braintreepayments.com/control-panel/important-gateway-credentials#merchant-id
- Merchant Account ID – https://articles.braintreepayments.com/control-panel/important-gateway-credentials#merchant-account-id
- Public Key – https://articles.braintreepayments.com/control-panel/important-gateway-credentials#public-key
- Private Key – https://articles.braintreepayments.com/control-panel/important-gateway-credentials#private-key
While not required to use Braintree, an SSL Certificate is highly recommended. You can read more about this in the Braintree documentation. Be sure to also see our guide on setting up an SSL.
1. Enter API Keys
Once the extension is
installed and activated, in your EDD store, go to Downloads → Settings → Payments and find the Braintree section. It will look like this:
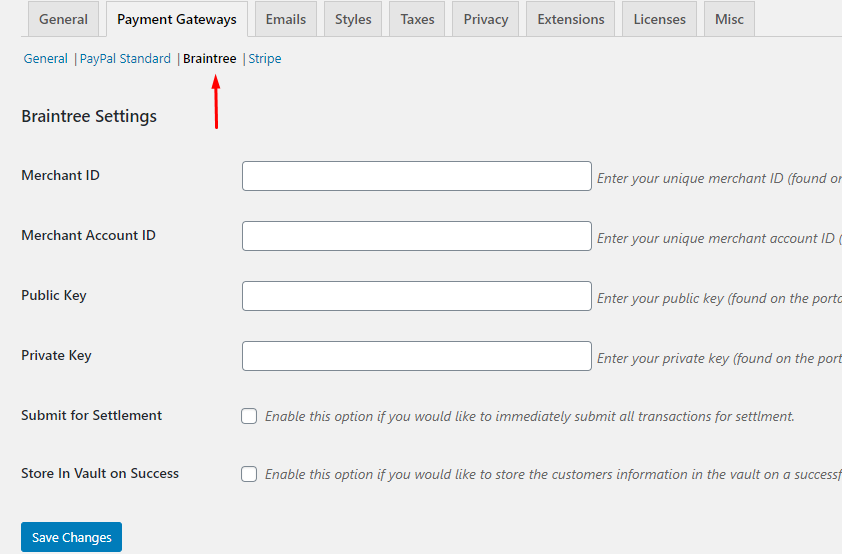
Once you have all the API information from step 1 you can add it to the required boxes and once done, click the
Save Changes button at the bottom.
Note: if you have
Test Mode enabled, be sure you enter API keys from your Braintree sandbox account. Live API keys will not work when Test Mode is enabled.
You can optionally enable “Submit for Settlement” to immediately submit all transactions for settlement, or “Store In Vault on Success” to store all credit cards in your vault upon a successful purchase.
2. Enable Payment Gateway
Once the Braintree Gateway is installed, activated, and the API Keys have been entered you will need to enable it as a payment gateway by going to
Downloads → Settings → Payments and selecting Braintree from the list of available gateways. Once the box is checked, click the Save Changes button at the bottom of the page.
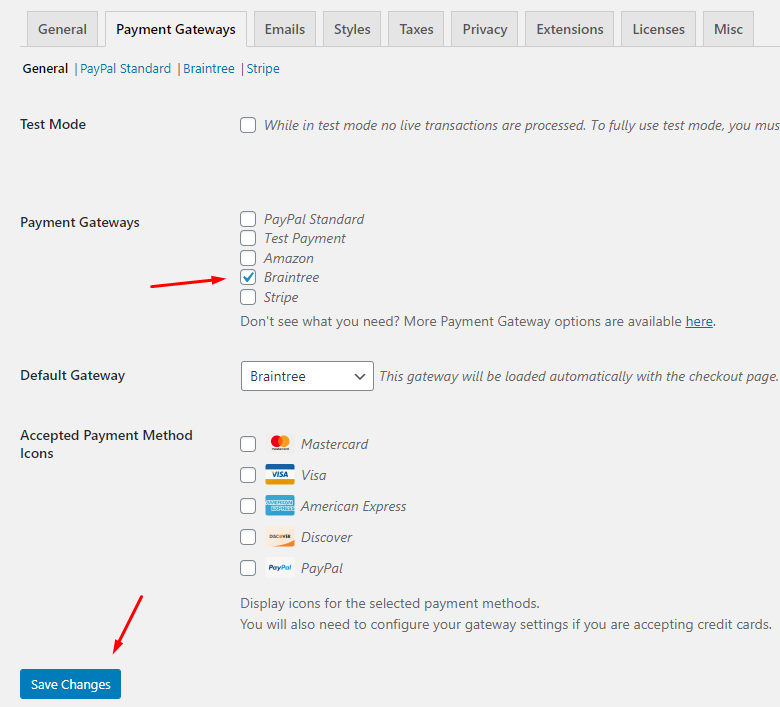
Testing a Purchase
To test that your Braintree account is properly connected to Easy Digital Downloads, follow these steps:
- Enable Test Mode in Downloads → Settings → Payments → General

- Enter your API credentials in Downloads → Settings → Payments (if you have not already)

- Add an item to your cart and proceed to the checkout page
- Complete the checkout form and use a test credit card number from the Braintree documentation page.
- Complete the purchase. If you are redirected to the purchase confirmation page, everything has worked properly.
- Make sure you disable Test Mode before you begin accepting real purchases.
Note: in order to add support for CVVs on the credit card form, you need to adjust your fraud management settings inside Braintree. Log in to your Braintree dashboard, hover over the gear in the top right, and select “Fraud Management”.
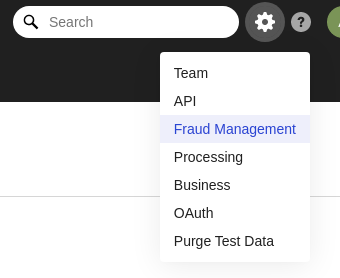
Find the “CVV” section and click “Options”. You may then configure CVV options as desired. Enabling one of these options will make the CVV field appear on the card form. If all options are unchecked, then the CVV field will not appear.
Answers to Frequently Asked Questions
Does this Braintree Payment Gateway support the Recurring Payments extension?
No, not at this time but it will be added in the future.
Which countries does Braintree support?
Braintree is available in many countries and is constantly expanding to more. To see if your country is supported, visit the
International section of the FAQ.
Does Braintree require that my site have an SSL certificate?
Yes, an SSL certificate should always be used with Braintree. All pages that include a payment form should be prefixed with https://, not http://.
Does this gateway support PayPal payments through Braintree?
No, this payment gateway does not support payments through PayPal.