Creating Products in Easy Digital Downloads
Your products are the core of your Easy Digital Downloads/WordPress store. Without them, you don’t really have an eCommerce site. So, properly creating products in EDD and making them easy to purchase is extremely important.
This document walks you through the steps of adding a new product. It also explains each setting and option that can be applied to a product for your store’s specific needs.
Creating a Product
Below is a quick overview of the main steps involved in creating a new EDD product.
1. Add a New Download
Easy Digital Downloads refers to products as ‘Downloads’.
To add a new product, go to Downloads » Add Download from your WordPress admin area.
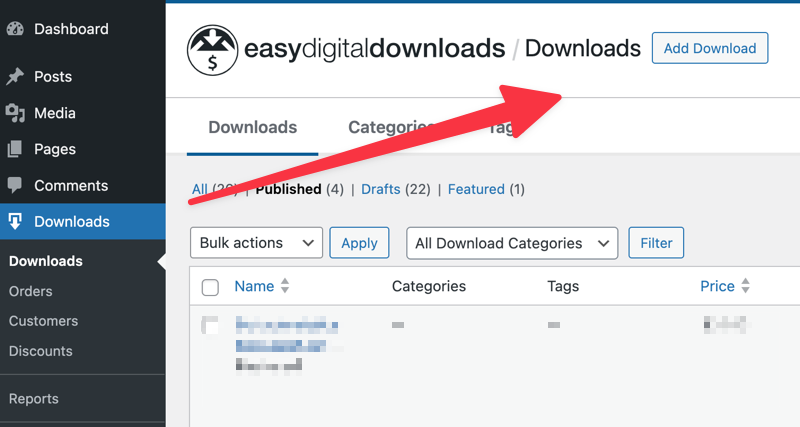
This is essentially your product page for the download. It functions similarly to a typical WordPress page or post.
2. Enter Product Name & Description
Add your Product/Download name and description. This can be as simple as a sentence or a full page with images.
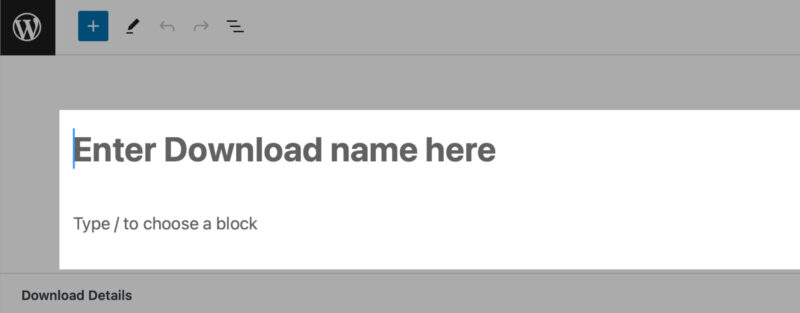
3. Choose a Product Type
Beneath the editor, in the Download Details section, set your Product Type.
In most cases, you’ll use the Single Product type. See Product Type Options for details on these options.
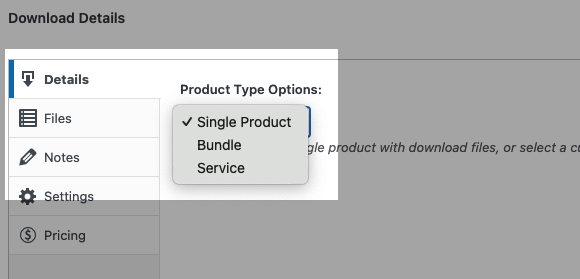
4. Set Your Product’s Price
Set a price for your product.
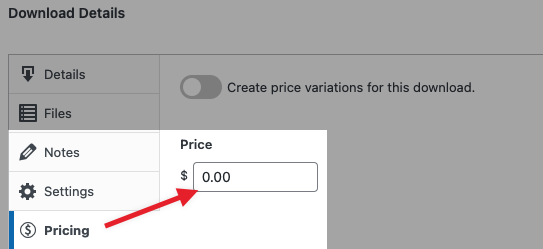
5. Add the Download File(s)
Upload your file(s) to the File settings and update the File Name.
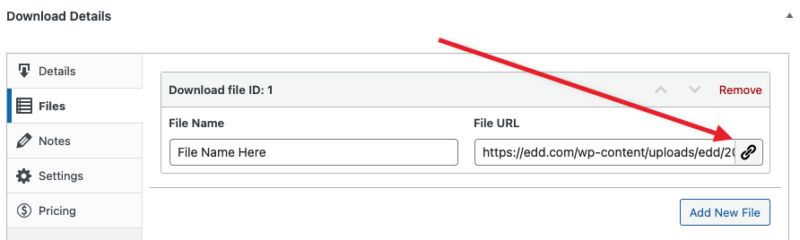
6. Set a Download Image
Add an image you want to use for your featured product image.
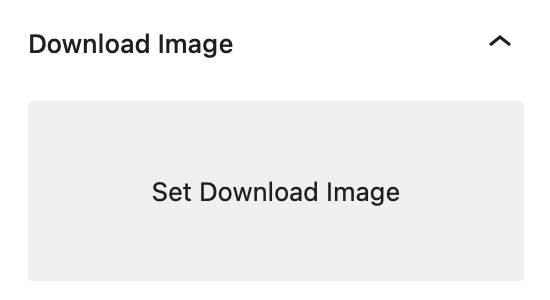
Publish your product to make it available for purchase.
Configuring Download Details & Settings
One of the most important parts of creating products in EDD is configuring the settings and options within the Download Details box beneath the editor. These are used to specify the type of product and pricing.
Let’s look at each option, starting with the first Details tab.
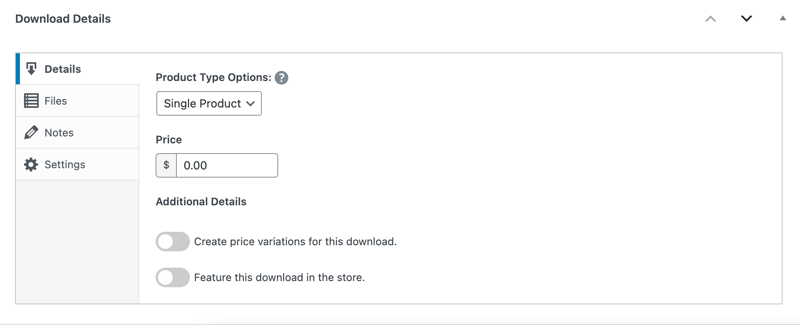
Product Type Options
The first setting is for selecting your type of product.
Single Product: This is the standard downloadable product used by most stores. This will provide a download link(s) upon purchase for the files that you add to the product (under the Files tab).
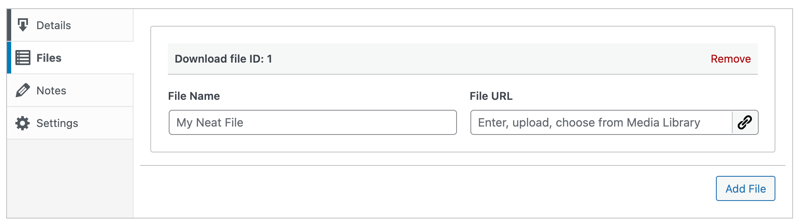
Bundle: Allows you to combine more than one Product into a single package and price. With this option selected, a Downloads tab replaces the Files tab.
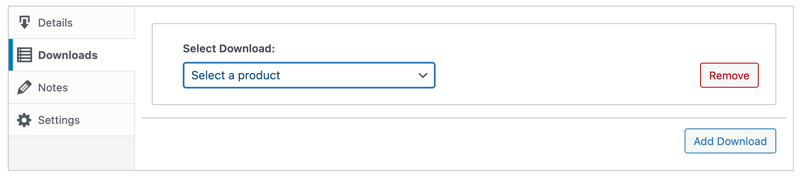
Service: A service removes the option to add files and does not provide download links upon purchase. Instead, you can utilize the Notes section to provide the customer with information about the service they purchased.
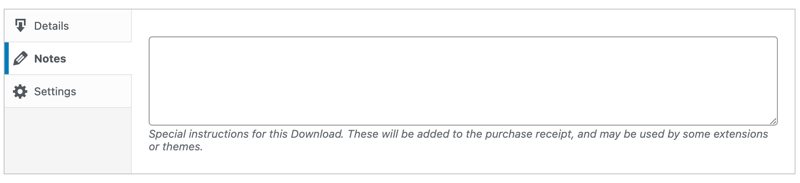
Pricing Options
The next option under the Details tab is Price.
You can enter the price amount for your product in the field. EDD also lets you add multiple purchase options to a single product in your store. (For example: small, medium, and large.)
To do that, toggle the Create price variations for this download option under Additional Details.
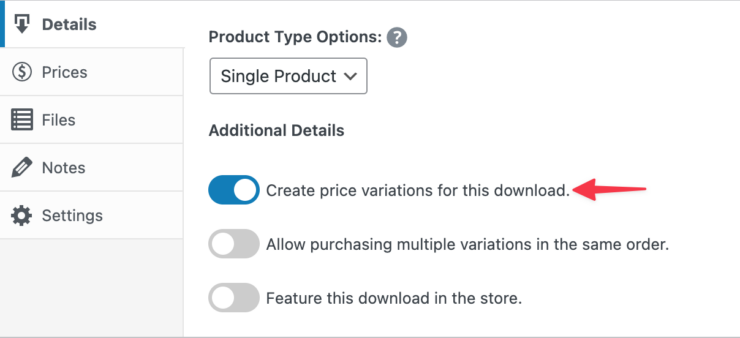
Once enabled, this setting adds a Prices settings tab to the left where you can add variations.
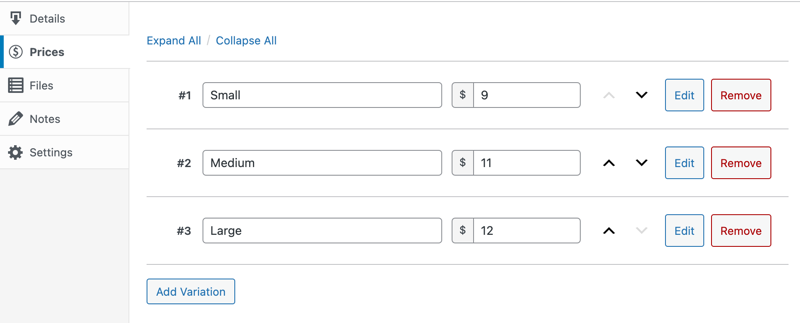
For a detailed breakdown of variable pricing functionality, please read the Variable Pricing documentation.
Feature Product
Under Additional Details is also the option to Feature this download in the store.
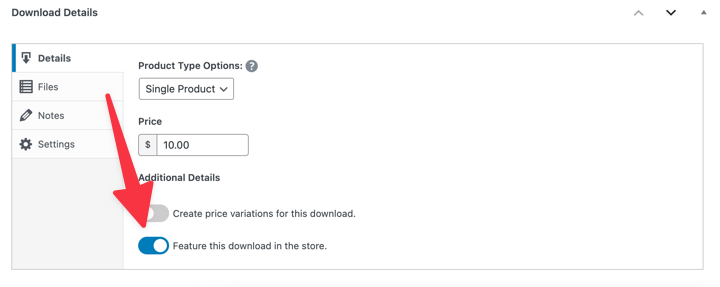
Learn more about adding featured downloads.
Download Files
The Files tab is where you’ll add the digital product files that your customers will download.
Upload or select an existing file and assign a name. The File Name will be seen by the customer via their order confirmation or receipt. By default, it will get set to the name of your file, but you can update it to any name of your choosing.
It’s important to upload your files via the Product and not directly to the WordPress media library. When uploaded via your Product, it uploads to the protected EDDdirectory so that direct linking to the files is forbidden.
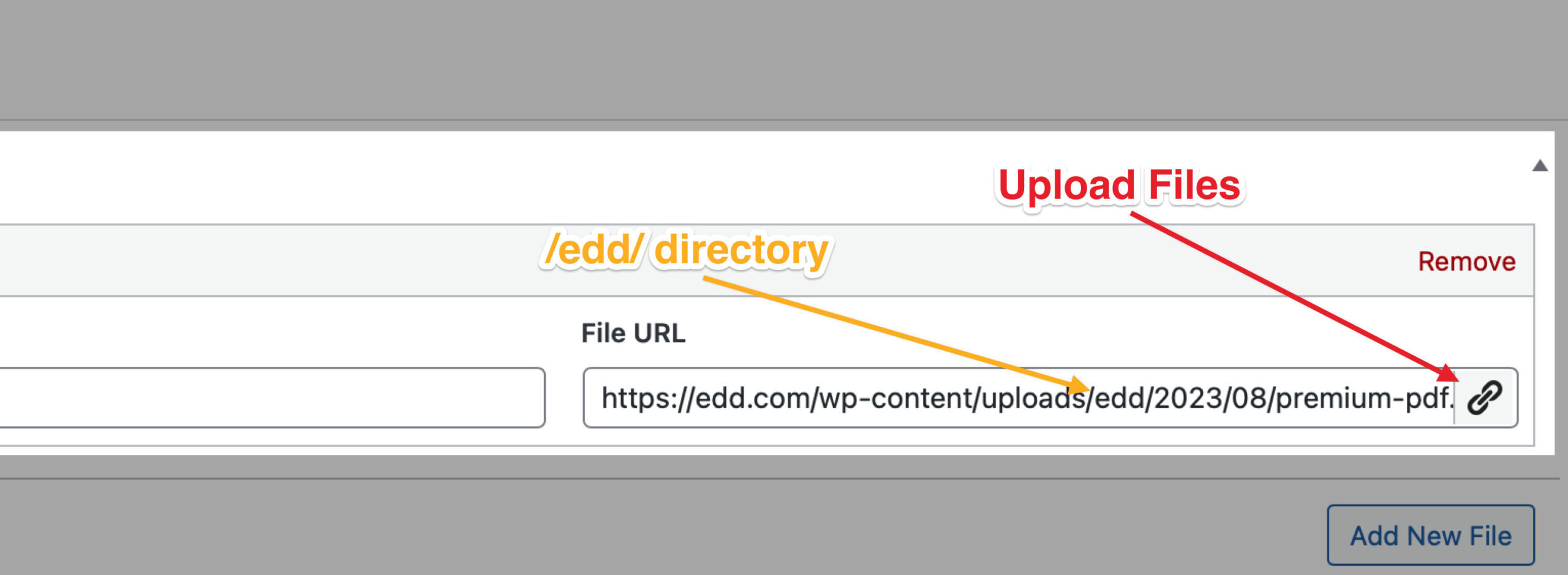
You can add multiple files for the customer to download when purchasing your product by clicking the Add New File button.
If variable pricing is enabled, a Price Assignment option is added so you can assign files to certain price options.
Downloads may be re-ordered simply by clicking and dragging the crosses at the left.
Notes/Instructions
The Notes tab is simply a place for you to add some download instructions on the receipt for the customer. These notes are shown only to a customer on their receipt, never on the front of the website.
Download Settings
The last Download Details tab is Settings. You can configure a few different settings here.
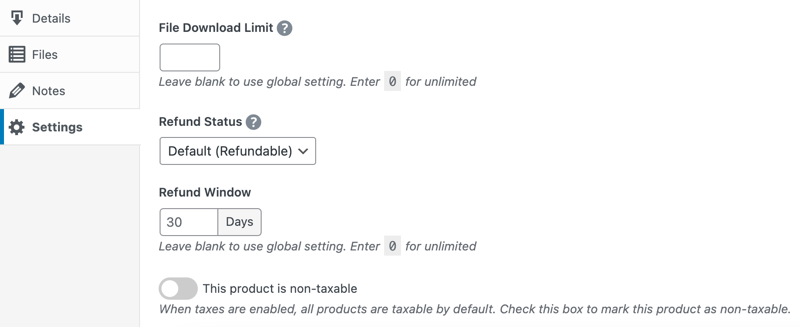
Under File Download Limit, you can override your system-wide setting for this particular product.
Next is Refund Status. You can leave it as the Default (Refundable) option. This means products can be refunded by Admins and any Shop User. Alternatively, you can set your individual products to be Non-refundable.
Use Refund Window to limit the number of days this product can be refunded after purchasing. WordPress Admins and Shop Managers can refund products regardless of this status.
If taxes are enabled in your store’s main settings (Download » Settings » Taxes), you’ll see an option to set the download to be non-taxable.
Similarly, if Cart Item Quantities are enabled (Downloads » Settings » Misc » General), you can disable quantity input for individual products.
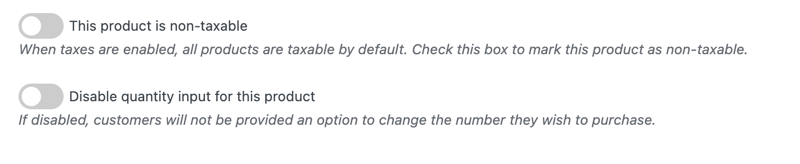
Buy Buttons are the last option within the Settings tab.
By default, purchase buttons are displayed at the bottom of the download. When disabled (by toggling the Hide default purchase button option), you can use the EDD Buy Button block or shortcode to display it wherever you prefer.
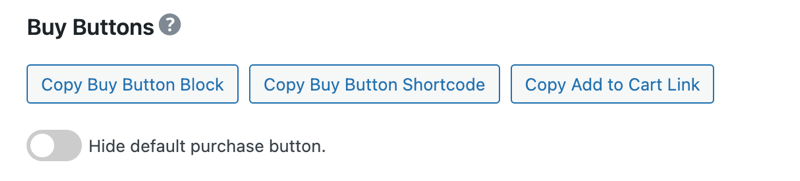
Note: Add to Cart buttons/link follow a traditional eCommerce flow by adding an item to the cart. Buy Now buttons are only available for stores that have a single supported gateway active and do not use taxes. They allow someone to purchase via a pop-up modal without going to the checkout page.
Publishing Products
After completing all the steps above, the final step is to save, preview, and publish your Download.
You can save and preview the product without publishing it. However, your Download won’t be visible to visitors/potential customers on your site until it’s published.
Click on the Save draft button in the top right-hand corner of the screen.
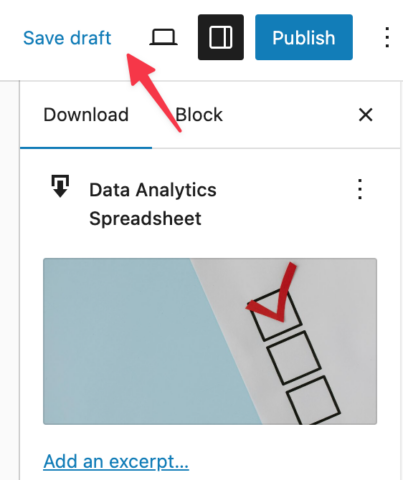
Then select View Download to see how it looks from the frontend of your website. When you’re ready, select the Publish button.
Status & Visibility
Once you select Publish, you’re presented with a pre-publish checklist with two default settings that you can modify.
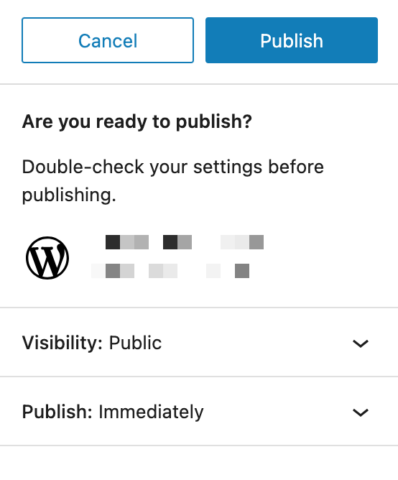
The first is Visibility.
By default, this is set to Public (Visible to Everyone). Other options include:
- Private: Only visible to site admins and editors.
- Password protected: Only those with the password can view this post.
If your Download is not Public, potential customers will not be able to view it on your site.
The other setting is Publish: Immediately. Leave this as is if you’re ready to push it live on your site now.
To schedule it to publish at a later date, click on Immediately and select the specific date and time. The Publish button will change to Schedule.
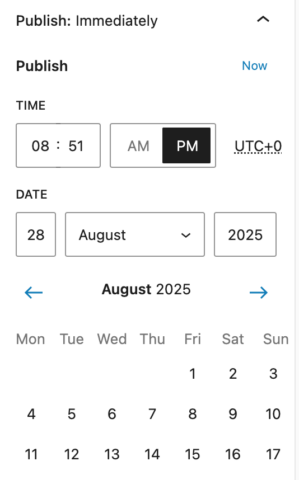
When you click Schedule, it will automatically publish the Download on that date.
You can change the status and visibility at any point by clicking on Status under the Download settings.
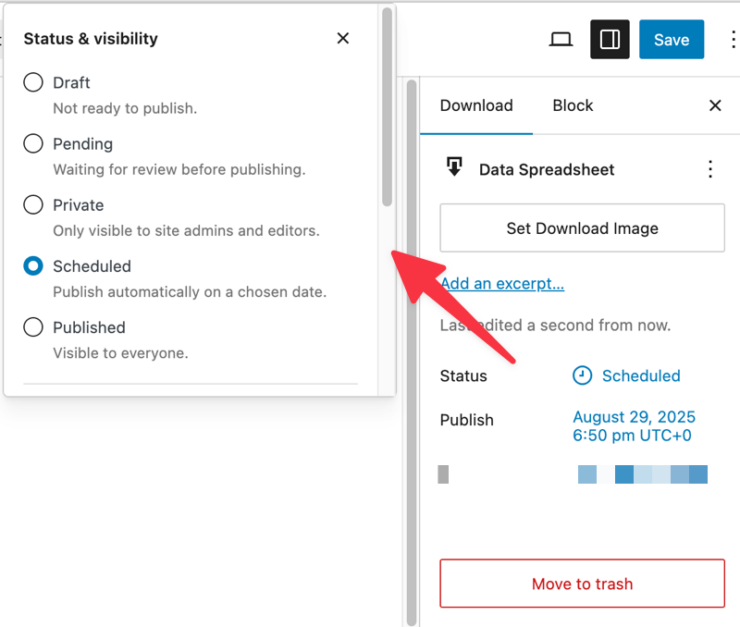
Deleting Downloads
We don’t recommend deleting products; doing so will affect the accuracy of your reports. Instead of deleting, we suggest setting the products to Draft or Private. That will allow reports to continue to work while also removing the items from the store.
However, if you need to delete one, go to the Download settings. Then, in the top right-hand corner, click on the three vertical dots and select Move to trash.