Creating and Using Discount Codes
Discount codes allow you to offer incentives for customers to purchase your products through a variety of means. Easy Digital Downloads allows you to create discount codes for flat rate or percentage discounts, add start and end times to your discounts for automated sales periods, as well as restrict the discounts to specific products, or categories. Unless requirements or exclusions are placed on the discount code, it automatically applies to every product when used.
To create a discount code, go to Downloads > Discounts > Add New.
Required Settings
To create a discount code, at minimum, it requires a Name, Code, and an Amount.
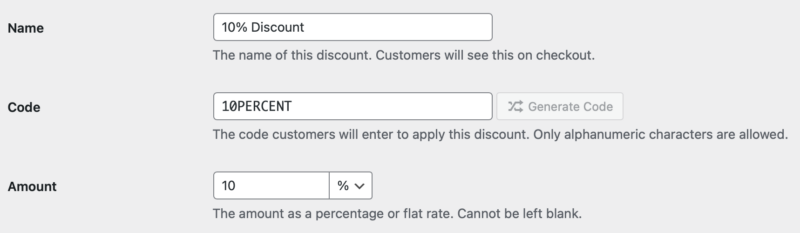
Options and Settings
Name
This is for internal use only, and won’t be seen by customers. Feel free to make it something descriptive and useful so you know what the discount was created for.
By default, this is not shown to customers, but in some custom templates and themes, the discount name is shown instead of the code itself.
Code
This is the discount code that the customers will use. You can make it easy to remember or a random set of characters for unique codes.
Generate Code (Pro Feature)
Easy Digital Downloads (Pro) users can generate unique discount codes. This tool allows you to specify a Prefix, Length, and if it should contain letters and/or numbers.
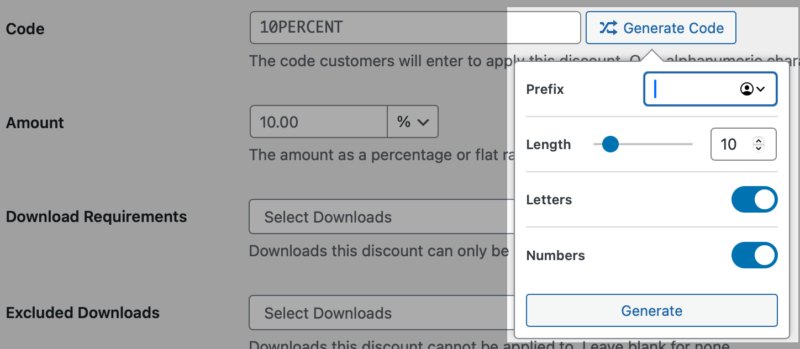
Amount
The discounted amount as a percentage or flat rate. Use 100% to make discount free.
Download Requirements
When a product is selected in the Download Requirements, additional options will appear below.
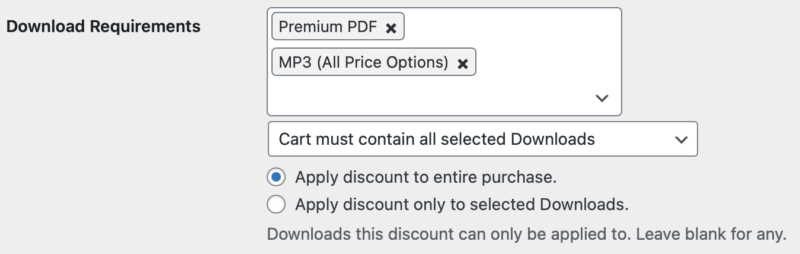
- Product Selection: You may list one or more products that are required to be in the cart before the discount can be applied. You may also select a Product’s specific price options that the discount applies to.
- If multiple Products are selected, you may choose to either require all selected downloads to be in the cart or only one of the selected downloads to be in the cart.
- Specify if the discount applies to the entire purchase or only the downloads selected for this discount.
NOTE: Unless requirements or exclusions are placed on the discount code, it automatically applies to every product that the discount code is used on.
Excluded Downloads
Here you choose any items that cannot be discounted, regardless of whatever other settings might match to try to discount it.
Categories
Select the Product Categories you want the discount to apply (or not apply) to. After a category is selected, a dropdown box appears to determine if the selected categories are discounted or excluded from the discount.
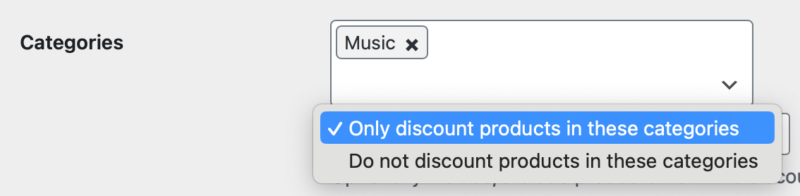
Start date
This allows you to set a discount for a future start date.
Expiration date
This allows the discount to stop working on a certain date or time.
Minimum Amount
The minimum subtotal of item prices in a cart before this discount may be applied.
Max Uses
The maximum number of times this discount can be used.
Use Once Per Customer
This provides the option to restrict a Discount to one use per customer.
Redeeming Discount Codes
Discount Codes can be applied in two different ways.
During Checkout
This only appears on the checkout page if you have at least one active discount created. If you have no active discounts, you will not see the option to enter a discount code on your checkout page.
On the checkout page, the customer will see a link to enter a Discount Code.

When that is clicked a form appears to enter the code. 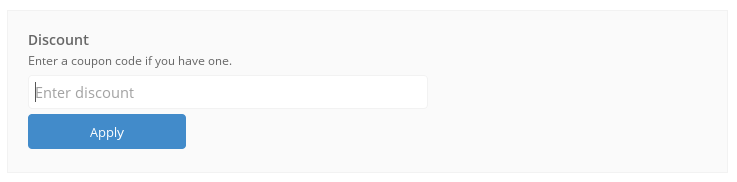
Once the customer clicks apply the total will immediately update in the cart.
Passed via URL
Any URL on your site that has ?discount=CODE (where CODE is whatever Discount Code you’ve made up) will store that code in a session variable, so that when the customer gets to the checkout page, the code is automatically placed into the above form, and the discount is automatically applied.
Note: If using this in conjunction with a custom add to cart link, use the & symbol in place of the question mark if the discount code is the last item. Example:
https://yoursite.com/?edd_action=add_to_cart&download_id=XXXX&discount=XXXX