How Do I Install an Extension
Would you like to access Easy Digital Downloads extensions to extend the functionality of your store? Each EDD pass level comes with its own set of extensions to help you get the most out of your forms.
In this tutorial, we’ll show you how to install and activate addons in Easy Digital Downloads.
Before getting started, you’ll first need to make sure that Easy Digital Downloads Pro is installed and activated on your WordPress site and that you’ve verified your license.
1. Accessing the Easy Digital Downloads Extensions Page
In your WordPress admin area, navigate to Downloads » Extensions to view the addons available with your license level.
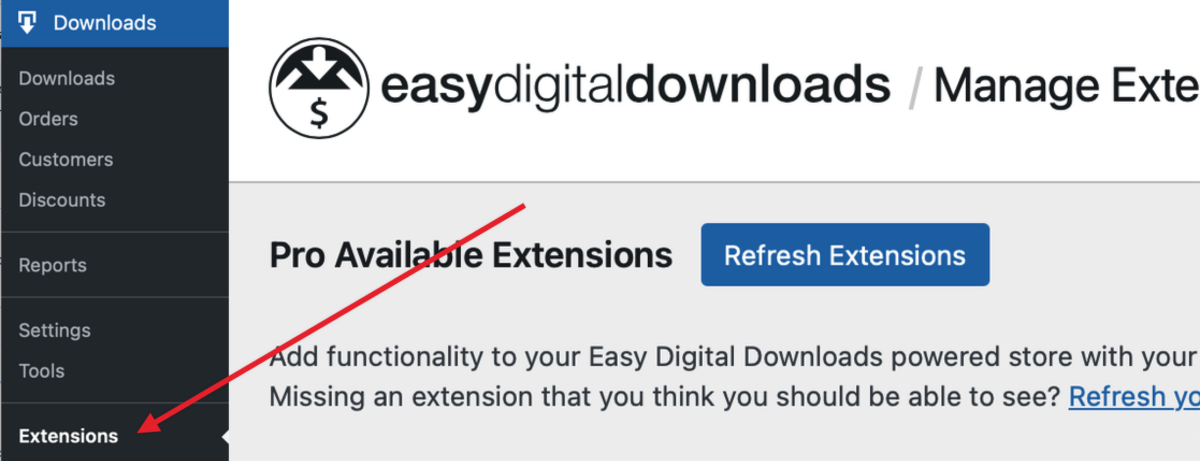
If you don’t see any extensions for your license level, click on the Refresh Extensions button to force a refresh.
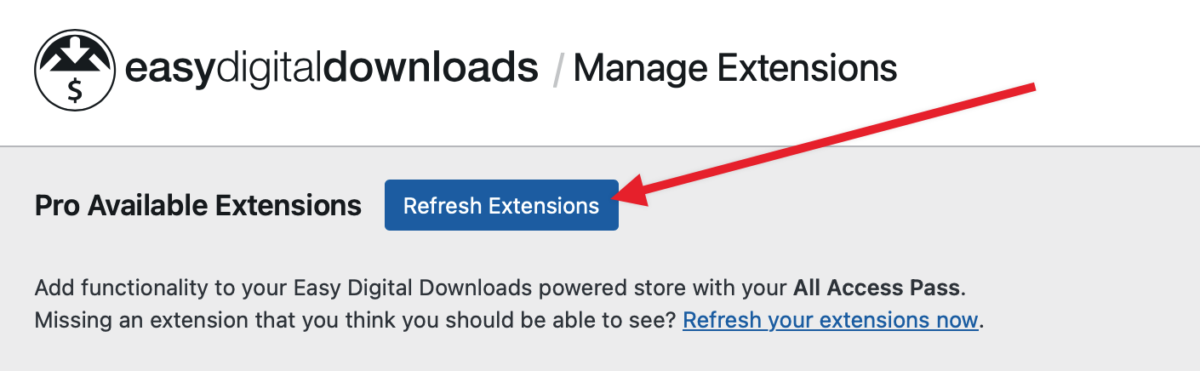
To search for a specific addon, you can type its name into the Search Extensions field located in the top-right corner of the page.
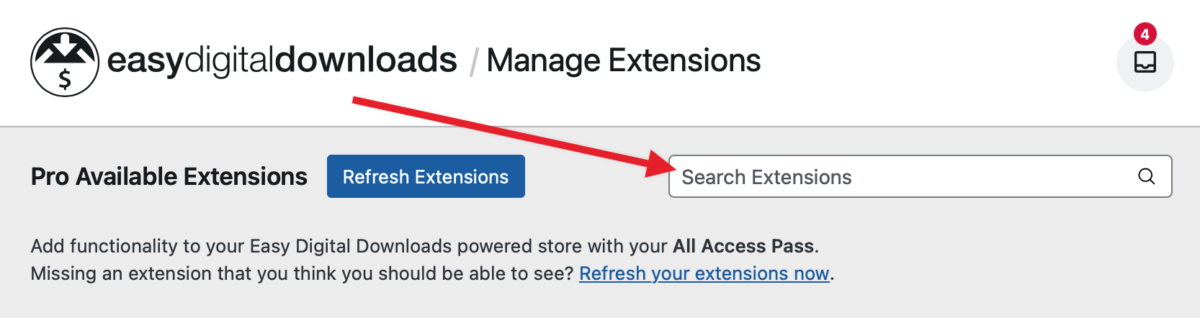
2. Installing and Activating Extensions
To install a specific extension to your site, simply click on the Install button.
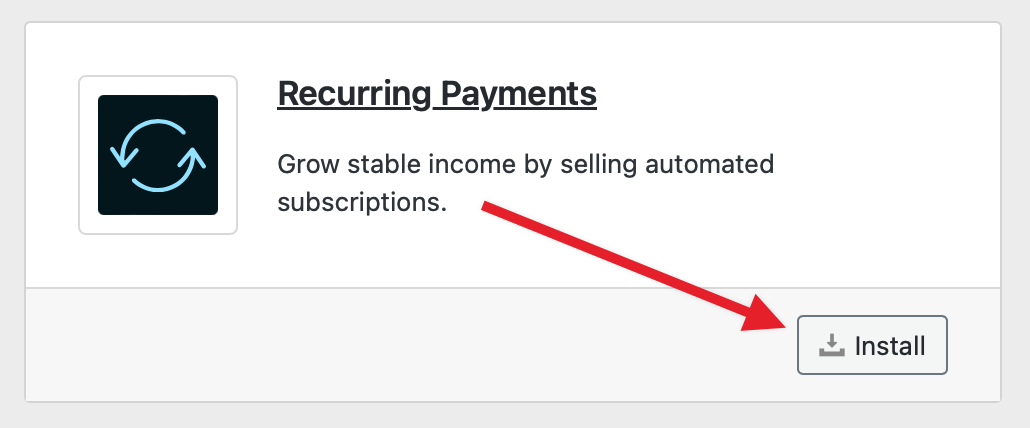
This will automatically install and activate the extension for you. Any extension that’s installed and ready to use will show Activated.
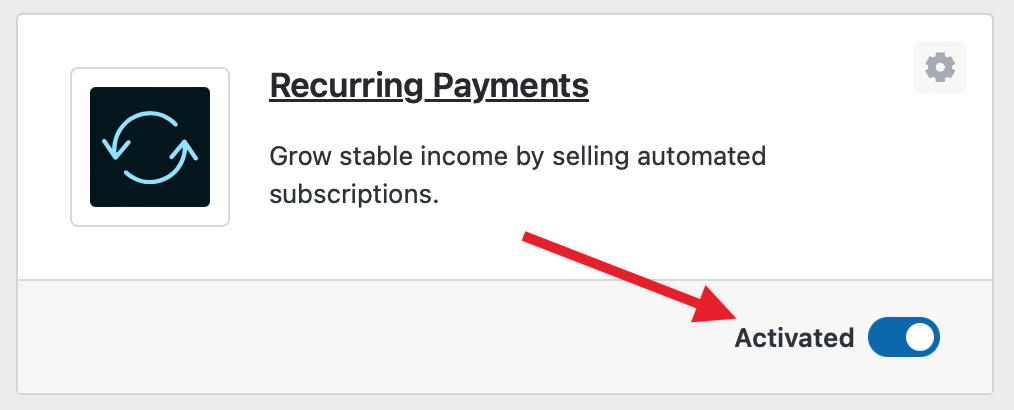
Click the Gear Icon at the top-right of the extension box to open that extension’s settings.
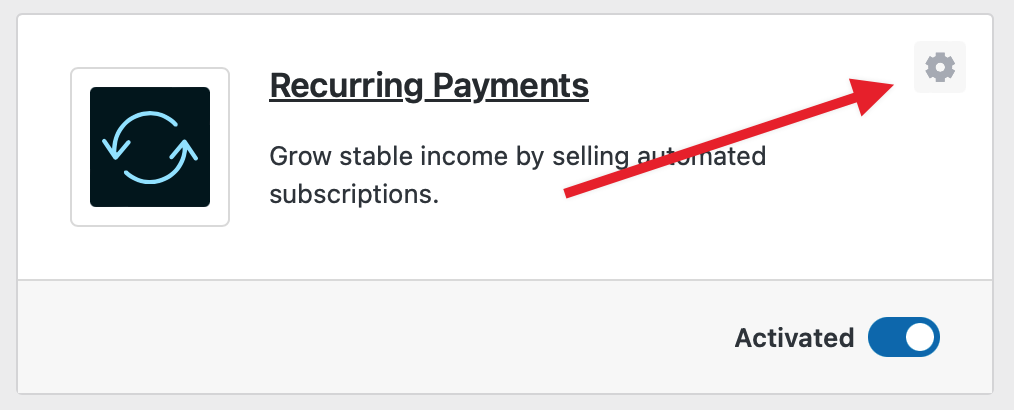
You may deactivate an extension at any time by clicking on the switch next to Activated status. To reactivate an inactive addon, click on the switch next to the Deactivated status.
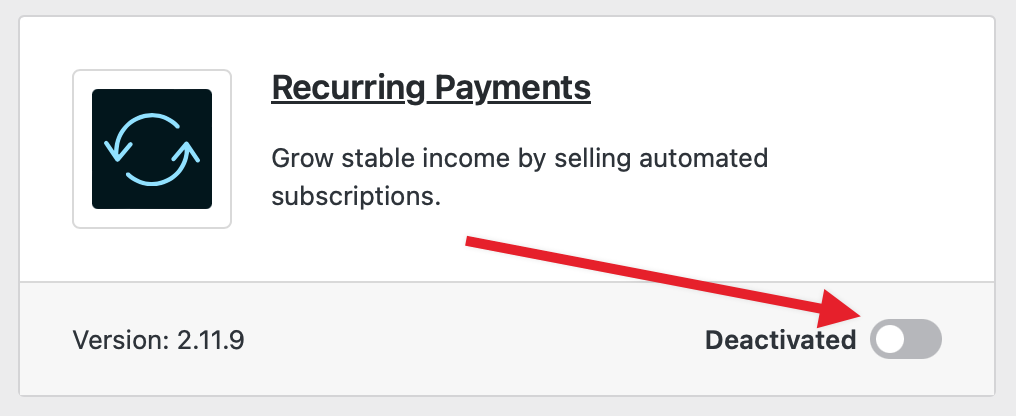
Frequently Asked Questions
These are some of the most common questions we see regarding installing and activating extensions in EDD.
How do I install extensions manually?
In some cases, you may see an error in EDD that says, “Could not install the extension.”
To do so, log in to your EDD account and go to the Account Dashboard (tab). On the page, you will have the Download Extensions link in the bottom section after your license details.
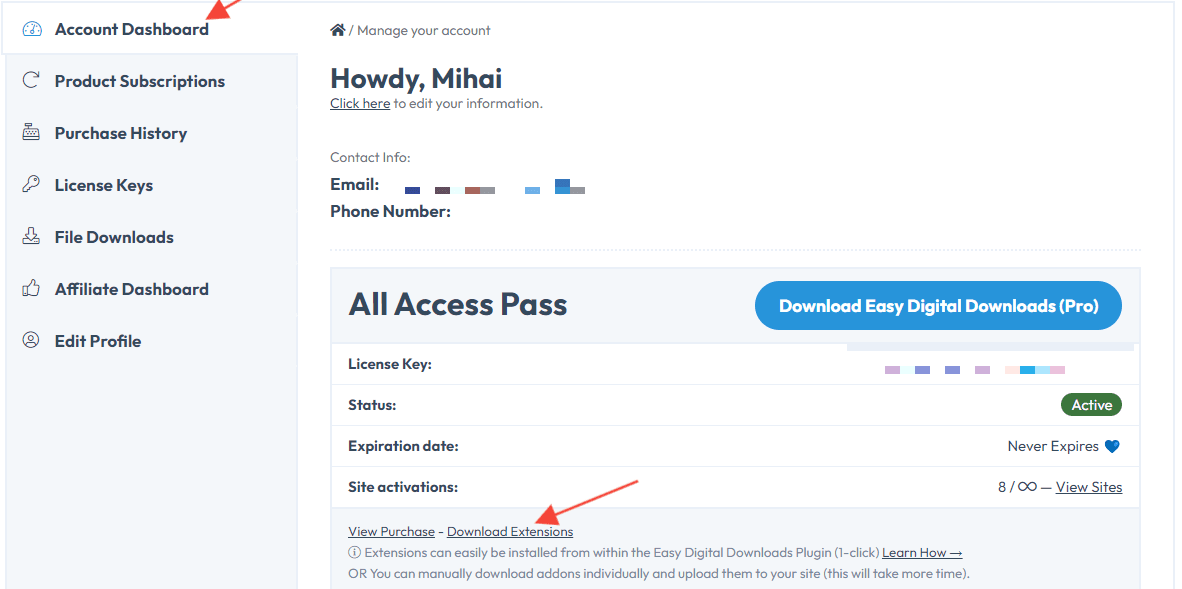
Then click Download Now for the extension you want to install.
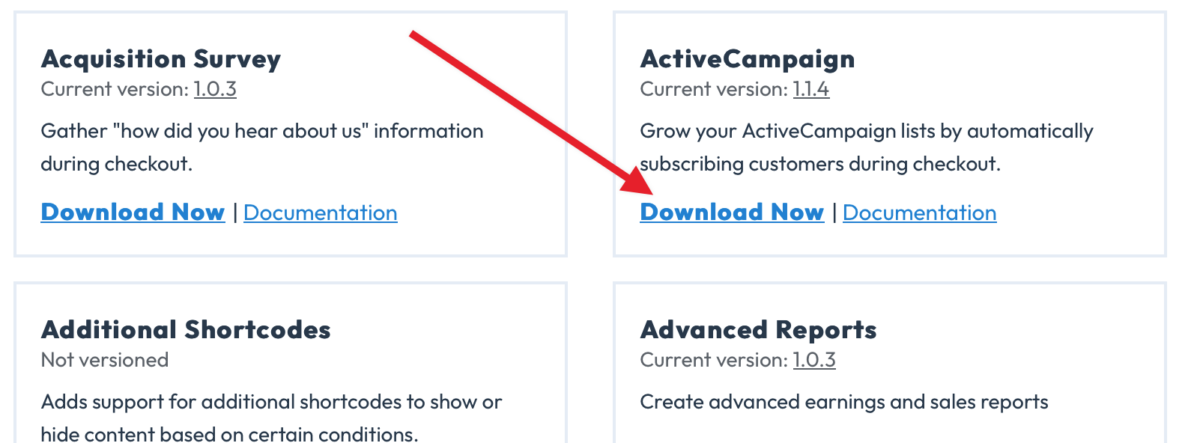
Upload the downloaded .zip file to WordPress and activate it like you would a normal plugin. For more information on installing WordPress plugins, check out this WPBeginner tutorial on installing WordPress plugins.
That’s it! You can now install and activate your extensions.
Downloading Extension(s)
EDD’s paid extensions are not available via the WordPress.org Plugin Directory. They need to be downloaded from our site after you have made a successful purchase. There are several ways to access extension files:
- Your email receipt will either have download links or instructions on how to access our site.
- If you purchased a pass, you can access extensions via your account by following the steps above.
- If you purchased extensions individually, you can access extensions via your account by going to the File Downloads tab.
After Installing
Once you’ve installed and activated your extension, there are several things you should do.
Activate Your License
If your extension has a license key you’ll want to go to
Downloads > Settings > Licenses and enter the key there. If the extension does not require a key, you can skip this step.
Read the Documentation
Each extension sold by Easy Digital Downloads comes with complete documentation. You can find all our documentation by going to https://easydigitaldownloads.com/docs.