Importing / Exporting Products
Easy Digital Downloads has the ability to import and export products via a CSV format, either from another store or import new products in bulk. If you are importing products from another store, see our export guide here.
In This Article
Importing
Importing in bulk
Exporting
FAQ & Troubleshooting
Import & Export CSV Format
Your CSV should be comma separated, with fields enclosed by double quotes. The order of the fields is not important, as you’ll be mapping them in the next step.
Importing
Product importing is done under Downloads > Tools→ Import/Export. On this page, you’ll find a box labeled Import Download Products.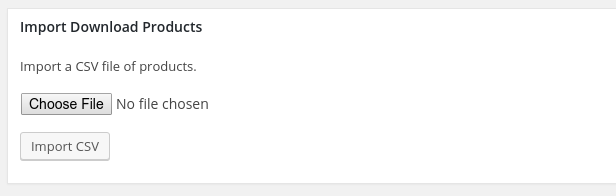
Importing New Products In Bulk
- Upload your Featured Images to your WordPress site’s media directory. You can skip this step if you are not using Feature Images.
- Upload the Downloadable files:
- If storing files in WordPress, upload them to the EDD directory (uploads > EDD). You’ll need to upload via FTP because you won’t see this folder via the WordPress media uploader.
- If storing on Amazon S3 or Dropbox, it’s best to upload directly to Amazon or Dropbox. The file path is not the same as Amazon’s S3 or Dropbox’s file path, so we recommend manually creating a Download, “Upload a File” and adding a file from your Amazon bucket. Use that file path as a template for the Download path in the next step.
- Setup your CSV file with the products you want to import, see below for details. Insert the Featured Image URL and Download path to the CSV (obtained in the steps above). For an example CSV file, make sure your store contains at least one Download and download a CSV of download products from your store. See our export guide here.
Uploading
Click Choose File and browse your file. Then click Import CSV.
Mapping
Once your file is uploaded you’ll see a list of Payment fields that need content, and a dropdown for each one, where you can map where the data is. Each dropdown will be populated with content from your CSV, so you’ll be able to map accurately.
Additionally, as you choose a column, a value from the column will appear on the right, taken from the first row of data, as in the example below.
Note: If no data appears in the right column it is NOT a problem. That merely indicates that the row being used for examples doesn’t contain data for that column.
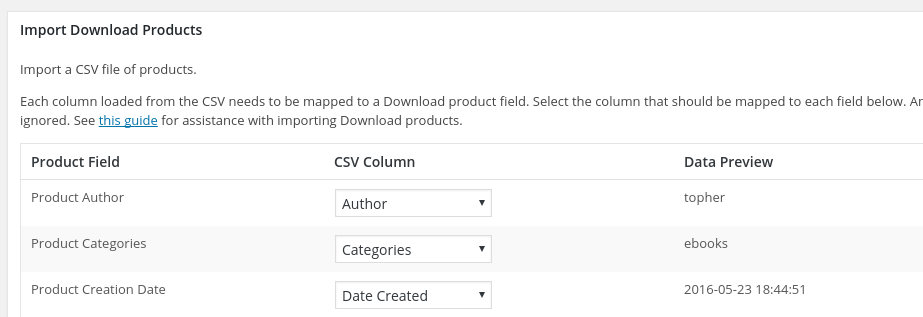
Required Fields
The more fields you have the more complete your site data will be, which can be helpful when working with financial statements or customer information. That said, the really vital fields are the Product Title, Download Files, and Product Price(s).
Importing From Non-EDD Systems
Easy Digital Downloads is looking for this information in its import:
| Product Field | Expected Data Type |
|---|---|
| Product Author | Requires a numerical WordPress ID |
| Product Categories | This accepts either a single plain text string for a category, or several separated by vertical bar like |, and can look like this: Ebook | Marketing |
| Product Creation Date | Any standard date format |
| Product Description | Any plain text string. |
| Product Excerpt | Any plain text string. |
| Product Image | A valid web address of an image. |
| Product Notes | Any plain text string. |
| Product Price(s) | This field is for prices. Input can be a number like this: 1.00 or it can be a string like this: Monthly: 10.00Multiple prices are separated with a vertical bar like |, and can look like this: Monthly: 10.00 | Yearly: 120.00 |
| Product SKU | This field accepts any plain text string. An example is: AAMAM2016 |
| Product Slug | This accepts either a single plain text string for a category, or several separated by the vertical bar like |, and can look like this: Ebook | Marketing |
| Product Status | This field can accept a valid web address of a file, an absolute path on a filesystem, or the bucket/filename.ext on an Amazon S3 instance. Multiple files are separated by the vertical bar like |. Note that file names can not be entered separately but will be automatically generated using the file’s name. |
| Product Tags | This field can accept a valid web address of a file, an absolute path on a filesystem, or the bucket/filename.ext on an Amazon S3 instance. Multiple files are separated by vertical bar like |. Note that file names can not be entered separately but will be automatically generated using the file’s name. |
| Product Title | Any plain text string. |
| Download Files | This field can accept a valid web address of a file, an absolute path on a filesystem, or the bucket/filename.ext on an Amazon S3 instance. Multiple files are separated by the vertical bar like |. Note that file names can not be entered separately but will be automatically generated using the file’s name. |
| File Download Limit | A number |
| Sale Count | A number |
| Total Earnings | A currency value like 42.00 or 900 or 782.0000000 |
Tip: If importing products from a non-EDD store, manually configure one or two products in the EDD admin, then export to see how they appear in the CSV to help create your own CSV.
An example screenshot with the fields mapped properly, and example data showing in the right column.
REMEMBER: it’s ok if there isn’t data showing in the right column, some fields are simply empty.
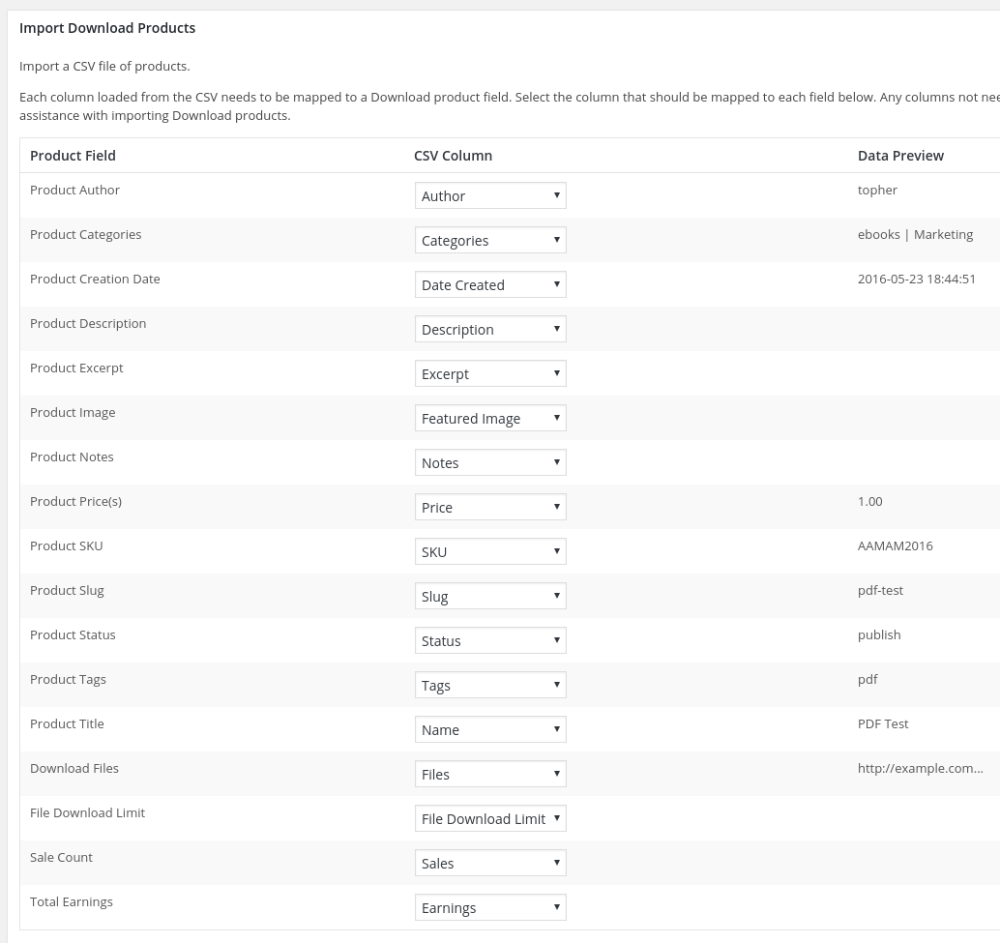
Exporting
Product exporting is done under Downloads → Reports → Export. On this page, you’ll find a box labeled
Export Download Products in CSV.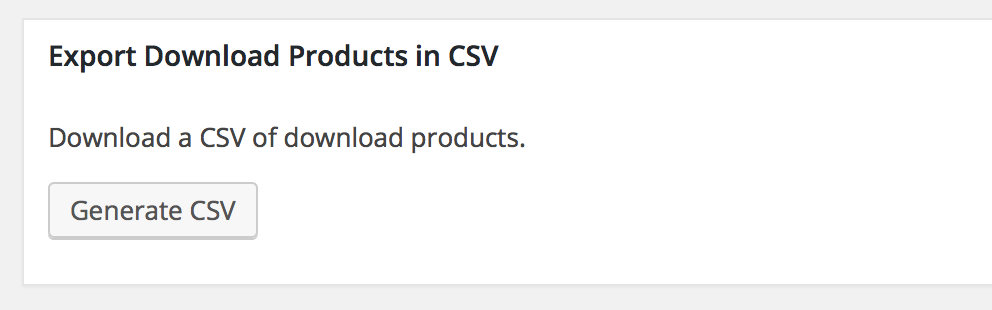
Output
The resulting CSV file will have a header row. Items are comma separated and enclosed in ASCII double quotes. Example:
"ID","Slug","Name","Date Created","Author","Description","Excerpt","Status","Categories","Tags","Price","Files","File Download Limit","Featured Image","SKU","Notes","Sales","Earnings" "17","i-am-pippin-williamson-and-so-can-you","I am Pippin Williamson, and so can YOU","2016-05-17 14:03:50","topher","This is a test","","publish","ebooks","","20.00","http://example.com/wp-content/uploads/edd/2016/05/WCCHI_2014_page_speed.pdf","","","","This is my download note!","10","98.00000" "45","pdf-test","PDF Test","2016-05-23 18:44:51","topher","","","publish","ebooks","pdf","1.00","http://example.com/wp-content/uploads/edd/2016/05/WCCHI_2014_page_speed.pdf","","","AAMAM2016","","0","0.00"
FAQ and Troubleshooting:
Will duplicate files be created upon import?
If the same file is used for different products, whether as the deliverable or the featured image, a new, duplicate version of that file will be imported and stored on your server. The CSV Importer will not re-use files if they already exist on the server.
Can I import product bundles?
No, not at this time.