Multi Currency
This documentation is to show you how to set up and configure the Multi Currency switcher for Easy Digital Downloads.
Important: This feature requires an active Easy Digital Downloads (Pro) license key and for the Easy Digital Downloads (Pro) plugin to be installed and activated. Don’t have Easy Digital Downloads (Pro)? Get it today!
1. Installation
Once installed and activated, Multi Currency will be ready to be configured.
2. Settings
The settings for this feature can be found under Downloads » Settings » Payments » Multi Currency.
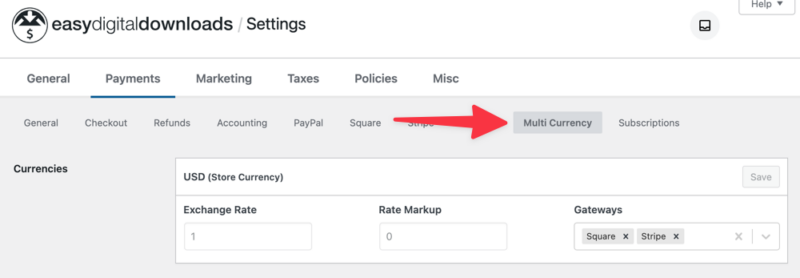
Add New Currencies
The Add New Currency table is where you’ll add a new currency to your Easy Digital Downloads store.
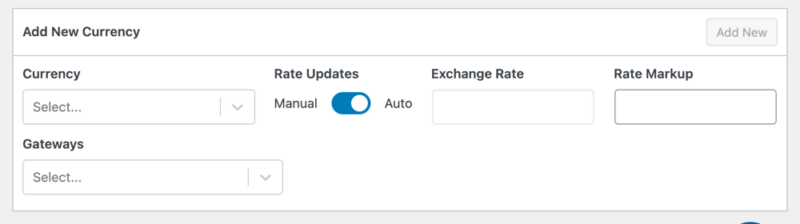
In the Currency field, select the currency that you wish to add. In the Gateways field, select the payment gateways to which this currency applies. For this field, you’ll select all the active payment gateways that you use on the website.
By default, Rate Updates are set to Auto. You’ll need to switch this to Manual if you want to manually add the rate values.
When you’re done, click on Add New.
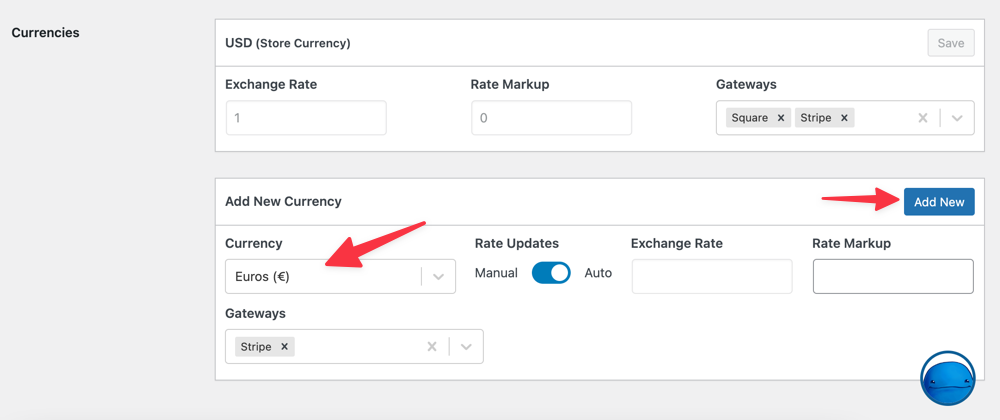
Repeat this for each currency you wish to add. Click on the Save Changes button when you’re done.
Auto Rate Updates
Under the Exchange Rate Updates section, you can enable Auto Update Rates.
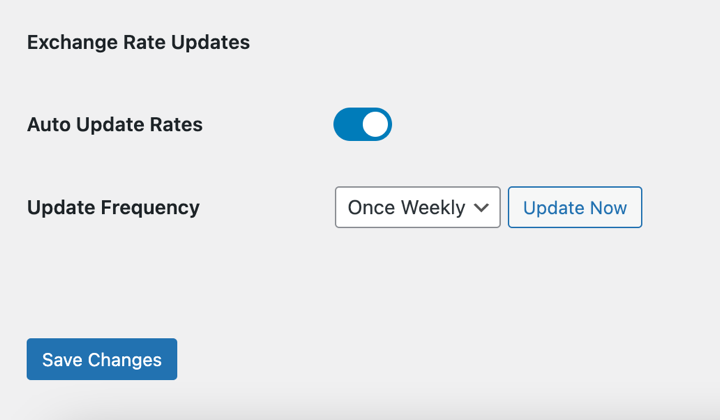
Turning this setting on ensures the extension updates the rates automatically so you always have the most accurate ones.
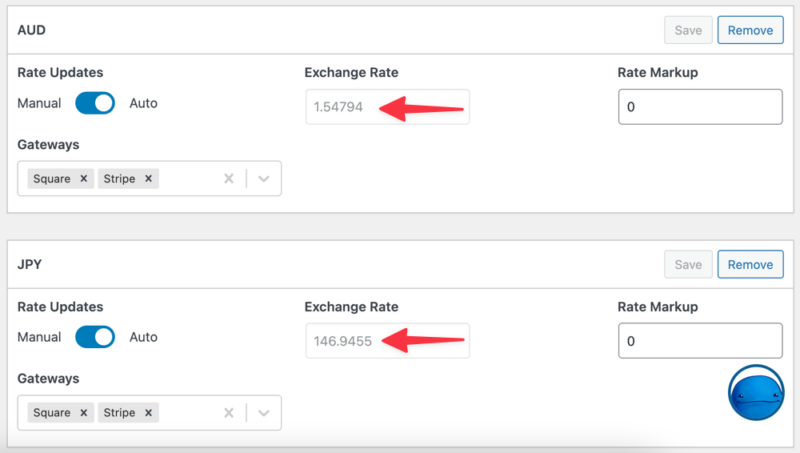
You can also choose how often rates are updated from the Update Frequency drop-down menu. To manually update the rates, you can select the Update Now button.
Remember to save your changes.
Auto Currency Detection
Another benefit of the EDD Multi Currency feature is auto-location detection.
With this option enabled, Multi Currency will automatically detect your visitor’s location, then instantly display the appropriate currency to them.
You enable it by clicking on the Auto Currency Detection toggle.
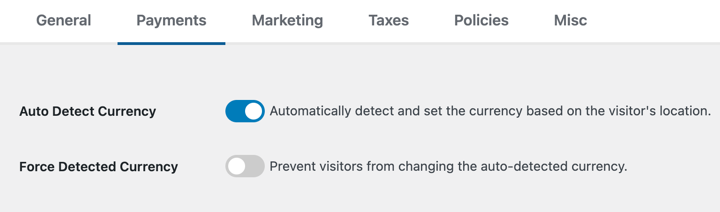
If a location isn’t detected, Multi Currency will set it to your store’s default currency.
When you enable Auto Detect Currency, you can also activate the Force Detected Currency setting.
With this enabled, the currency selector widget will be hidden from visitors. This means they won’t be able to select or choose the auto-detected currency. They’ll be forced to use the default currency detected/decided for them.
While Easy Digital Downloads includes an accurate IP Geolocation service with the Multi Currency addon, we also support (and prefer) the CloudFlare IP Geolocation headers if they are present.
3. Display the Currency Switcher
Multi Currency comes with an EDD Currency Selector block/widget that you can add to your website so that customers can easily switch between different currencies.
To set this up, you can go to Appearance » Widgets from your WordPress dashboard. Select the location where you wish to display the currency options and search for the EDD Currency Selector widget.
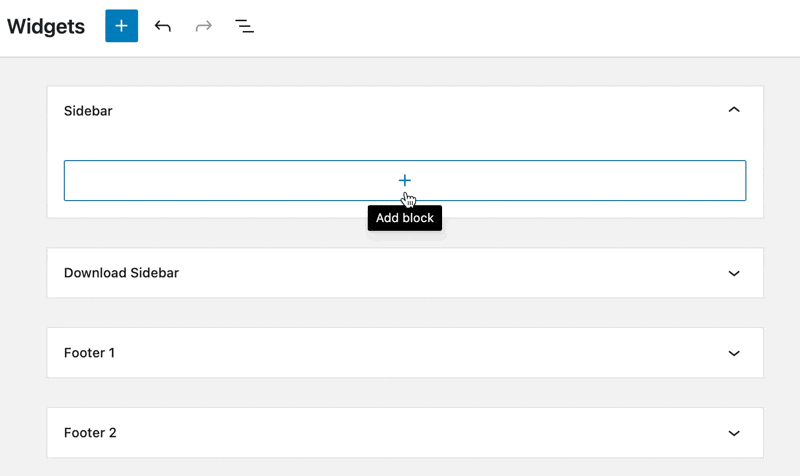
Under the block settings to the right, you can choose to display the currency options as a Dropdown or Buttons.
Depending on where you are adding the widget, the way it looks on your front-end of your website might be different.
Note: If you have auto-detection enabled, and force the detected currency, the widget will not display to users on the front end.
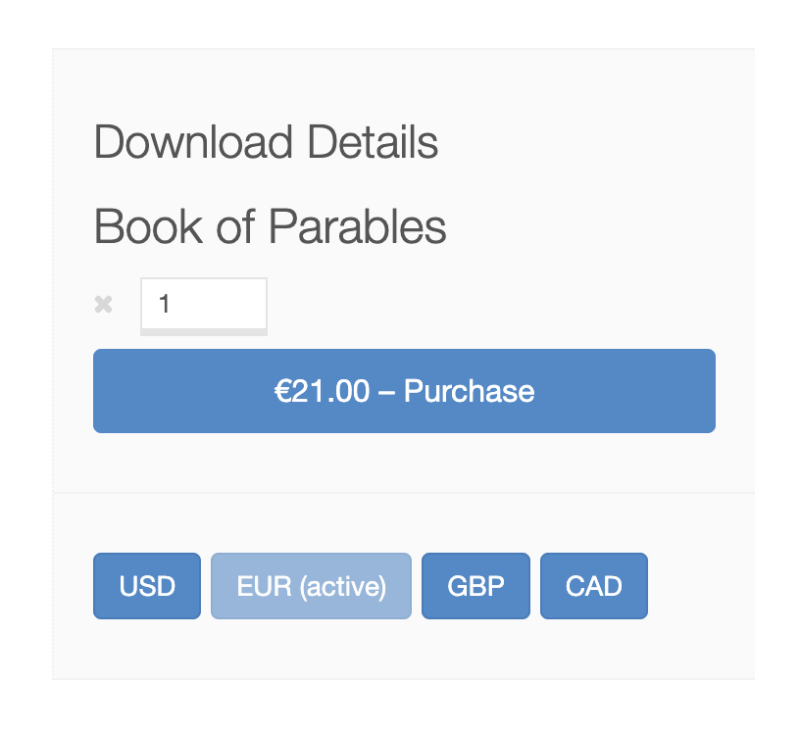
Clicking on the different currencies will automatically reload the page with all the prices adjusted based on the exchange rates.
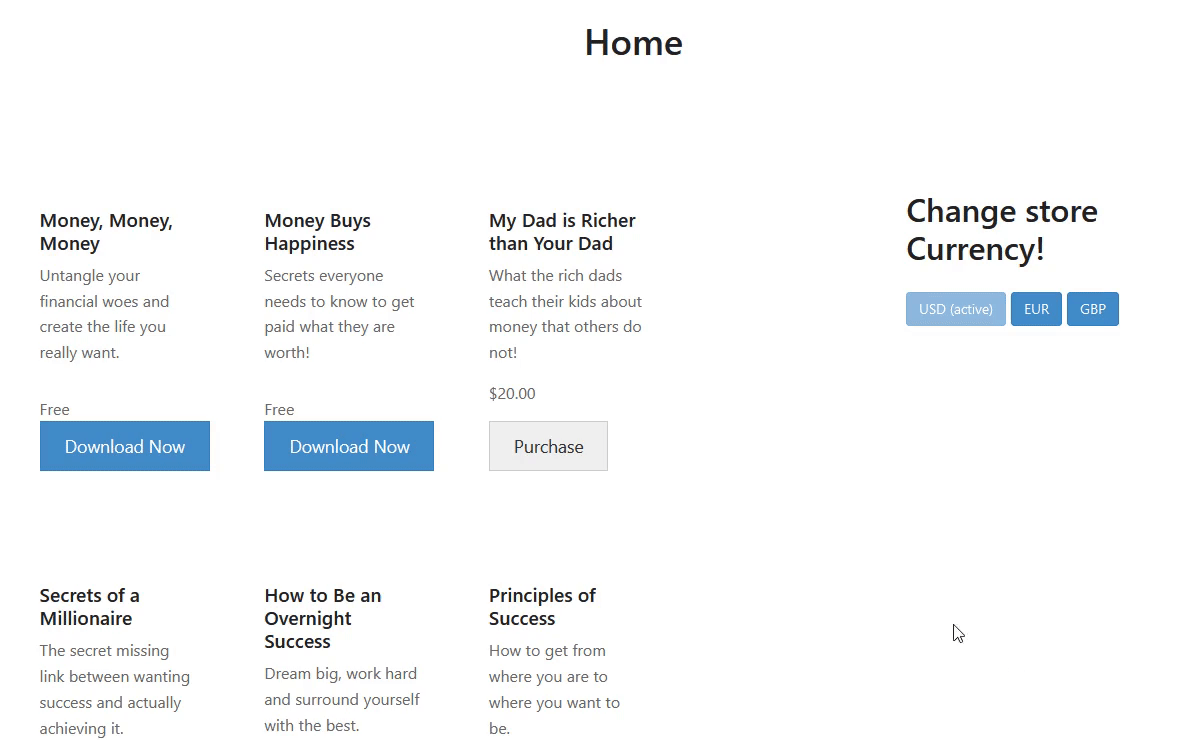
Manually Update Buttons & Links
You can also create your currency change buttons/links manually. The way to do it is by setting the URL of the link/button to your website and passing the currency parameter.
https://yourstoreurl/?currency=EUR will load with prices changed to EUR
https://yourstoreurl/?currency=GBP will load with prices changed to GBPYou can use the examples above to change to any other currency that you have added to the Multi Currency extension beforehand.
This extension will convert the entire store to the currency that the customer chooses, and that will be the currency that will be passed to the payment gateway for processing. Your payment gateway account must be able to take payments in that currency.
When used with Recurring Payments, the currency, amount, and exchange rate are recorded on the order. When a renewal payment comes in, it will be displayed in the same currency as the initial order.
In viewing the reports, a store owner can view reports by individual currency (so in the amounts charged for each currency) or a combined/aggregate report for all orders in all currencies, converted to the store’s default currency. The reports would use the exchange rate stored with the order.
Upgrading from Aelia Currency Switcher?
If you are currently running the Aelia Currency Switcher plugin, we have made it easy to transition to our system.
Our Multi Currency extension will migrate all of your Aelia currency settings.
Important: You will need to have the Multi Currency extension active before running the EDD 3.0 database migration. Additionally, the currency switcher widget will need to be manually changed to the new Multi Currency widget.