Stripe Setup Documentation
The following setup documentation is for the Stripe payment gateway.
Stripe Standard is included with the free version of Easy Digital Downloads. Stripe Pro payment gateway extension is an optional extension that adds support for Preapproved Payments and removes the fee added to Stripe Standard payments.
Configuring Stripe
In order to use the Stripe payment gateway, you must first have a Stripe account. It’s free to create a Stripe account, and testing it is also free.
Also see Stripe’s business information requirements.
India Accounts:
1. Stores based in India need to have the Store’s Business country set to India under Downloads → Settings → Store to work with Stripe.
2. Businesses signing up in India will experience a waiting period to activate their account and start processing payments. You can learn more about this change here.
1. Connect with Stripe
Select the Stripe sub-tab within the Payments tab, then click the Connect with Stripe button.
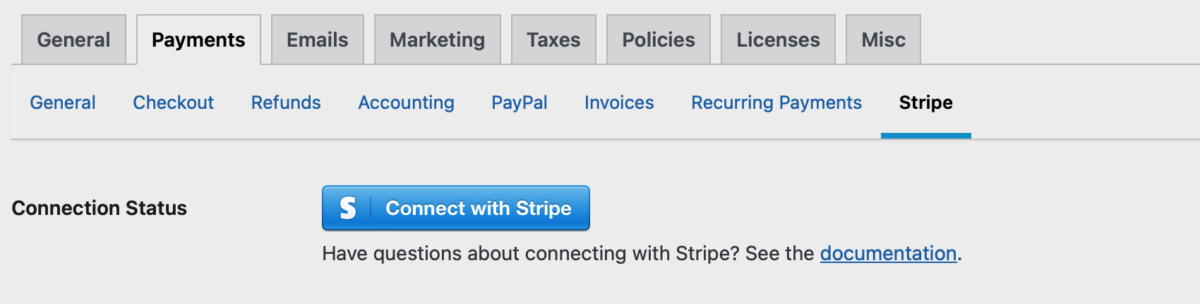
This will take you to the Stripe website where you can log into your existing account if you have one or create a new account if you do not.
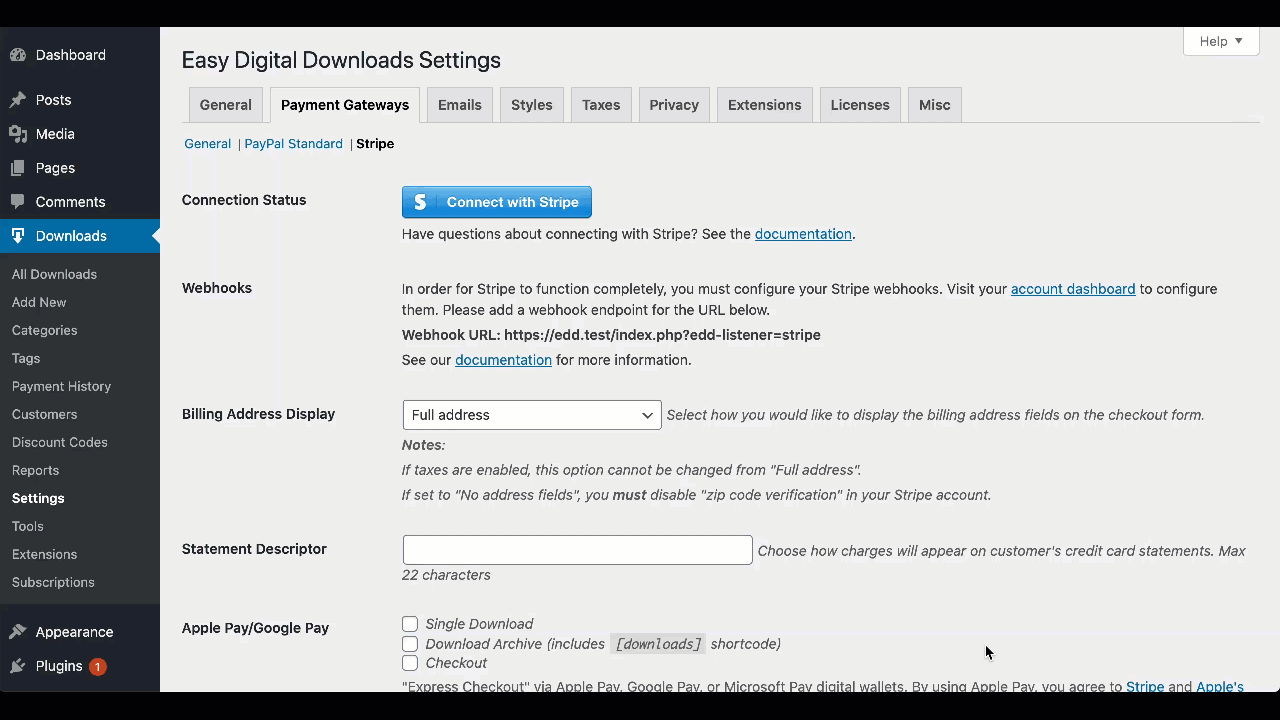
2. Enable the Stripe Payment Gateway
Go to WordPress admin → Downloads → Settings → Payments, then enable the Stripe payment gateway.
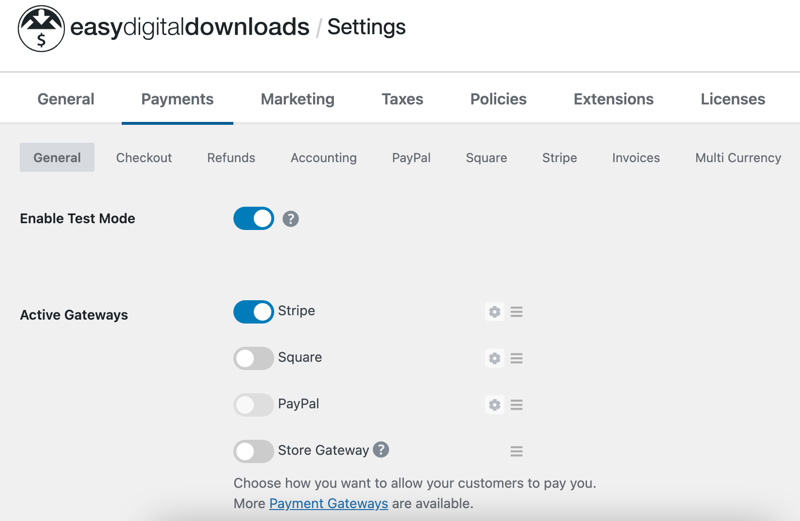
3. Webhook configuration
Webhooks are live events sent from Stripe to your EDD store to update payment information or receive renewal payments when using Recurring Payments.
For example, if you process a refund directly from Stripe, this allows the corresponding order to be updated to be refunded with the appropriate information.
Webhook Setup
Webhooks are automatically configured when connecting a new EDD store to your Stripe account.
Notes for testing:
– Webhooks may not be created automatically on local / staging sites or in test mode. You’ll see an option to test webhook creation, which will configure webhooks when clicked.
– If you use the temporary account with Test mode and Stripe we can’t create the webhooks.
You may see the options to Automatically set up webhooks or add them to your account manually. We recommend clicking the Automatic option. See the instructions below if you add them manually.

Manual Webhook Configuration
1. To add the appropriate webhook endpoints, in your Stripe dashboard go to Developers → Webhooks (direct link). We recommend creating two webhook endpoints: one for test mode and one for live mode. If you create both, you’ll need to repeat the below process after toggling modes.
2. Click + Add Endpoint
3. Add the following URL:
https://example.com/?edd-listener=stripe
Note: Replace “example.com” with your actual site URL. The exact URL you need to enter can be found in your WP admin under Downloads → Settings → Payments → Stripe.
4. Listen to: Select “Events on your account”
5. Version should be set to “Latest API version”.
6. Select All Events to listen to.
After you add the endpoint you will see the new URL listed in the webhooks settings.

Note: Your webhooks won’t work out of the box in a local development environment like Vagrant, WAMP, MAMP, Desktop Server, or Local by Flywheel. These are typically non-publicly accessible IP addresses and Stripe can’t reach them.
4. Recurring Payments Integration (Required to sell subscriptions)
The Stripe payment gateway has complete support for the Recurring Payments extension. See the Recurring Payments Stripe setup documentation for configuration instructions.
Additional Stripe Gateway Settings/Features
Below are additional settings and features you can find under Downloads → Settings → Payments → Stripe.
Statement Descriptor
A short description of the purchase will show up on the bank/card statement alongside the charge. The descriptor is set via your Stripe Settings and should be 5-22 characters.
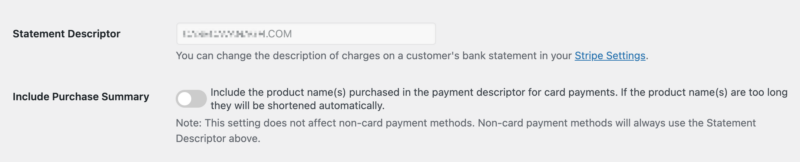
Include Purchase Summary
This is an optional setting if you want to include the product(s) name in the descriptor. This utilizes the Stripe Shortend descriptor to allow you to set a shorter name so the remaining characters use the product name. For example, if your Shortend descriptor is ACME and your product name is Easy Digital Downloads, Stripe will set the descriptor to “ACME* EASYDIGITALDOWNL”. The product name is cut off in this example due to the 22-character limit. The * is added by Stripe and cannot be removed.
Import Notes:
1. Only 22 characters are allowed for statement descriptors. Therefore, if your product name is too long, it will be truncated.
2. Payment descriptors managed by the card issuer/bank. While you can specify a descriptor, the bank may or may not use it exactly as specified. See this Stripe doc for details.
Note, when a product is configured as a subscription using our Recurring Payments extension, the behavior is slightly different for the Renewal Payments. See the Recurring Payments with Stripe documentation for details.
Preapproved Payments (Stripe Pro Feature)

Turn this setting on if you would like to collect payment information, but not collect the payment until a later date.
Typically, this option is used for pre-orders. Most typical stores don’t need this option.
To process the payment and provide access to your download(s), click Process in the Status column when viewing the Payment history list.
Note: When enabled, this affects all Stripe payments for all products.
Restrict Stripe Assets
This setting prevents Stripe assets from loading on every page. Most sites should not enable this setting. Stripe advises that their JavaScript library be loaded on every page to take advantage of their advanced fraud detection rules. If you are not concerned with this, enable this setting to only load the JavaScript when necessary.
Payment Methods Style
Select the layout style (Tabs or Accordion) for the Payment Methods section on the checkout form.
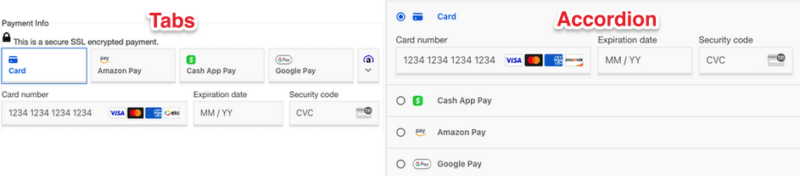
Payment Methods
You can enable or disable Stripe Payment Methods within your Stripe settings. The methods actually displayed to your customers will vary based on multiple factors, such as currency, country, and what’s in their cart.
Changes you make here will update your payment methods in Stripe’s test mode. When you disable EDD’s Test Mode, please revisit these settings.
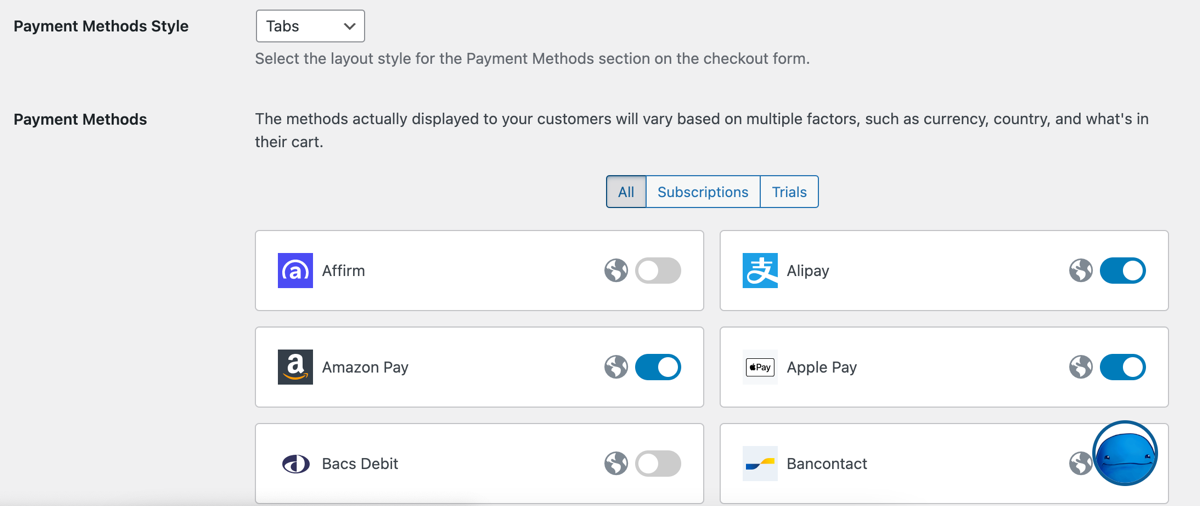
Show Previously Used Cards
Previously used cards are now managed by Link by Stripe, for even better conversions and security.
Stripe Early Fraud Warning Email
Be alerted when an early fraud warning is detected by Stripe’s machine learning. Avoid disputes before they even happen by reviewing flagged orders to verify them and consider proactively refunding if the payment appears to be fraudulent.
Enable it under Downloads → Emails. Look for the Stripe Fraud Warning email option, then click the toggle under the Status column.

This requires radar.early_fraud_warning.created webhook event. This will need to be added if you limit what Stripe Webhooks are sent to your site. See Webhook Configuration for details.
Buy Now
If you meet the Buy Now requirement, this will allow customers to checkout via a popup modal. For details on how this works, see our Buy Now Buttons documentation.
Apple Pay Configuration
To use Apple Pay you will need to register your domains inside your Stripe account.
Note: We attempt to register your domain for Apple Pay inside your Stripe account automatically once you connect but in some cases, you might need to do this process manually.
Please review the instructions available here.
To use Apple Pay, you need to register with Apple all of your web domains that will show an Apple Pay button. Go to the Apple Pay tab in the Account Settings of your Stripe Dashboard.

If the domain registration fails, you’ll need to check for the domain association file on your host. The EDD Stripe extension will attempt to do this automatically when you enable one of the Express checkout options above for the first time. To confirm that the file was properly added, follow these steps from Stripe which explain how to manually add it.
Once you’ve registered your domains, you’ll be able to make payments in your store with Apple Pay, using Safari web browser. For more details, see Stripe’s doc on Verifying your domain with Apple Pay.
Testing Stripe
You can test Stripe in Test Mode, which allows you to try out the payment process without using a real credit card. Stripe offers test cards for this process (see below).
1. Enable EDD Test Mode
Navigate to Downloads → Settings → Payment Gateways and enable Test Mode.
2. Connect with Stripe
Select the Stripe sub-tab within the Payments tab, then click the Connect with Stripe button. If you’ve already connected to Stripe with Test Mode disabled, you will have to connect again in Test Mode. Once you are connected in both Live and Test Mode, you do not need to re-connect when switching back and forth.
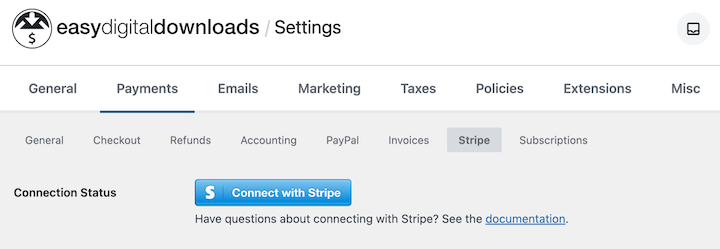
This will take you to the Stripe website where you can log into your existing account if you have one or create a new account if you do not.
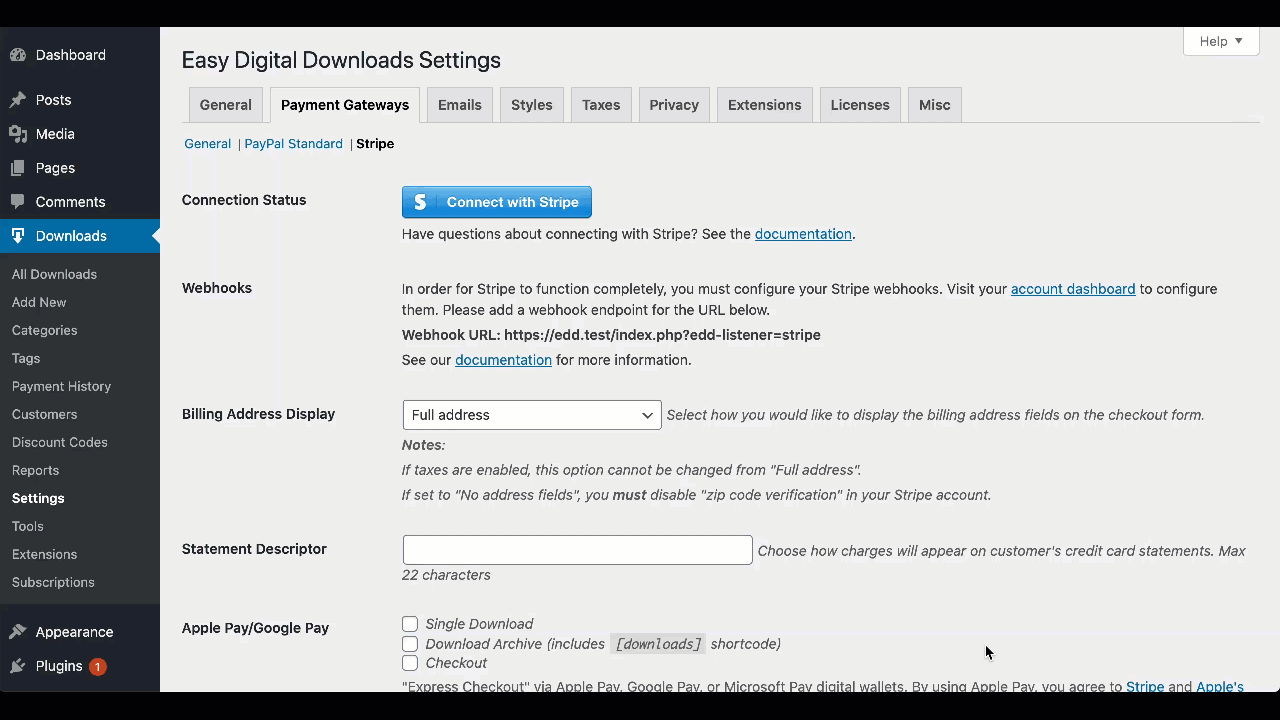
Stripe Temporary Test Account

Stripe offers a temporary test account by clicking “Skip this form”. We do NOT recommend this option as it’s best to use an actual account, the same account as your live account. This allows you to configure webhooks and ApplyPay once for both Live and Test Mode. Also, if you are testing Recurring Payments, renewals will not work with a temporary test account.
3. Testing a Purchase
Now in test mode, add a product to your cart and proceed to checkout.
You can use the card number 4242424242424242 with any CVC and a valid expiration date (any date in the future).
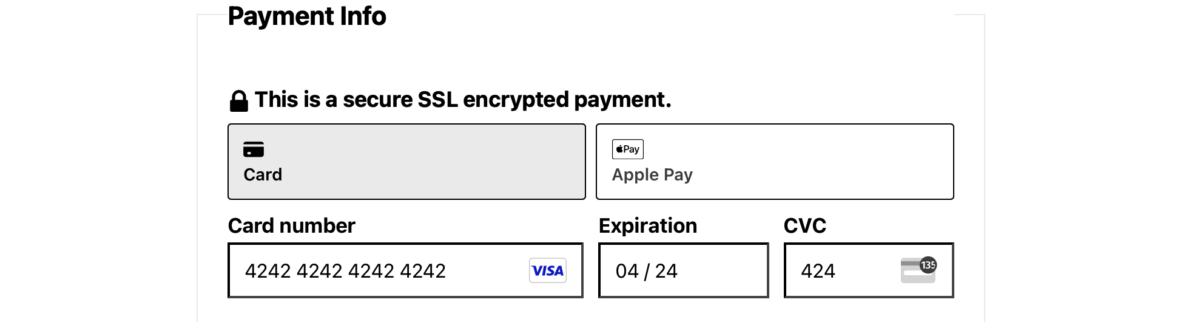
Testing Express Checkout (Apple Pay/Google Pay)
To test these methods, you must have a payment method added.
Apple Pay
A live card must be added to your Apple Pay wallet, but when Test Mode is enabled, live funds are not used when testing.
Google Pay
Google Pay allows you to add any Stripe Test Card. It should be added under chrome://settings/payments; if no test card exists (even with a live card listed) you may not see the Google Pay button.
If Express Checkout buttons are not appearing, you can test your browser(s) here:
https://stripe.com/docs/stripe-js/elements/payment-request-button
You should see the appropriate button appear at the top of the page (see screenshot below). If it doesn’t appear, it is due to your browser:
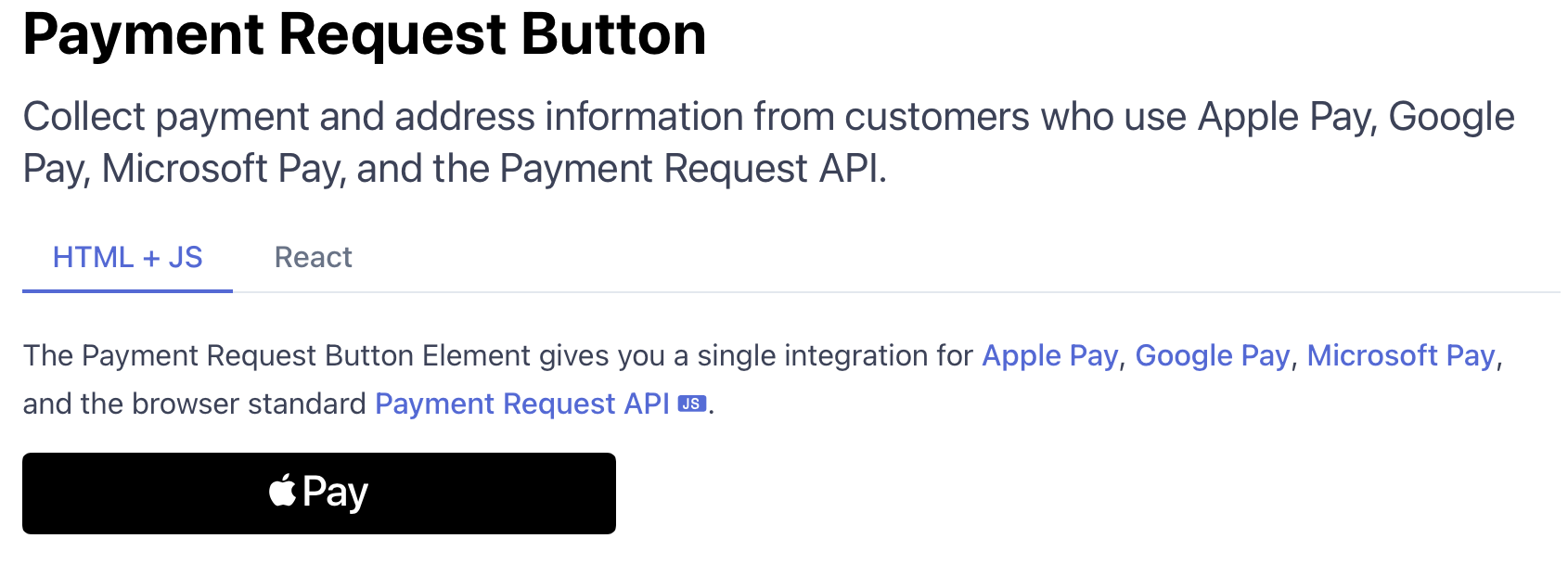
Apple Pay is available but fails to process payment:
Try re-registering your domain with Apple Pay by removing your site and registering it again.
Additional Resources
See Stripe Testing for more test card number and additional testing options.
Migrating to Payment Elements
Note: The following section is only applicable to customers who used our Stripe integration prior to the introduction of Payment Elements. These stores have been given access to an option to switch to Payment Elements during the initial phase of this release, allowing them to verify any customizations to their checkout page are not affected during the update, before making the switch to Payment Elements via their EDD Stripe Settings.
If you used our Stripe integration before the introduction of Payment Elements, we’ve given you temporary access to a setting called “Elements Mode” in Downloads → Settings → Payments → Stripe. Upon updating, your store will remain on Card Elements, and give you the ability to switch to Payment Elements only after you’ve confirmed your checkout works with it.
If your checkout page has been customized, refer to this document for additional details about what will need to be updated.
Caching plugins or services
Upon changing to the Payment Element, ensure that you flush any caches you may have, including page caching, object caching, and services like Cloudflare, to ensure that the proper Javascript and CSS files are being loaded.
Deprecated settings and their alternatives
With the introduction of Payment Elements, there have been some changes to the settings available within the EDD Stripe integration. We’ve added as much feature parity as possible, while still providing an optimal integration.
Previously Used Cards
The legacy card elements used the Stripe API to look up previously used payment methods for users when they were logged in. With the new Link integration built into the Payment Element, users can now authenticate and save cards with the Link by Stripe service. This is far more beneficial as it offers a more secure way to save cards, gives users the option to save their card, and the legacy card element only showed cards used on your store, where as the Link saved cards are global and apply to any store using the Link integration.
Split card fields
This feature is not officially supported in the Payment Elements, and has been deprecated.
Apple Pay/Google Pay
These methods appear by default and will show when relevant to users, in a non-intrusive way, alongside the other payment methods that are supported by their browser.
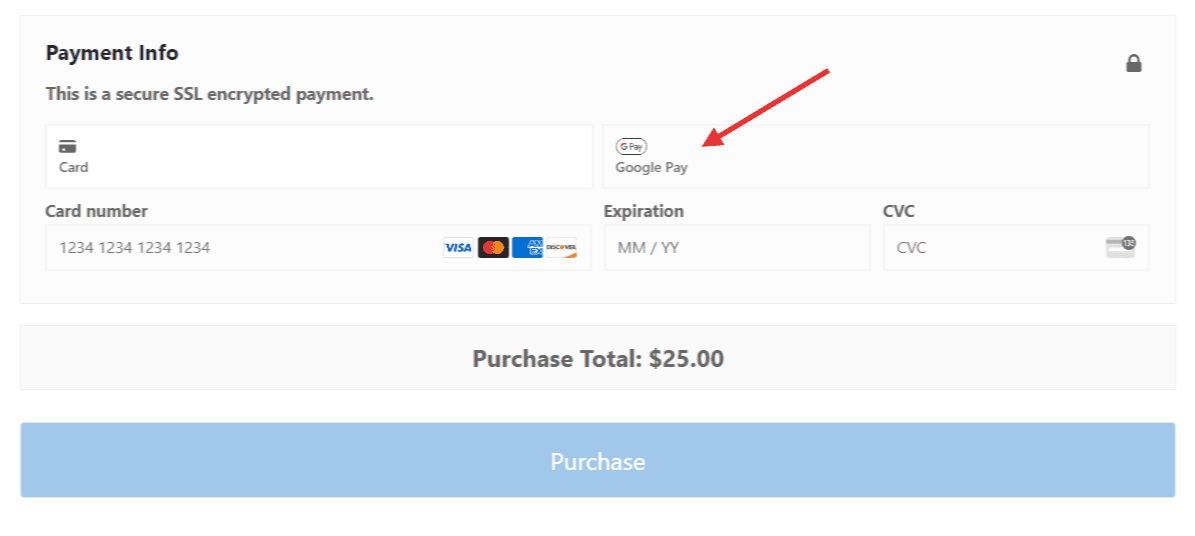
Prepaid Cards
With the introduction of Stripe’s Radar feature, you can more reliably restrict cards at the Stripe level, instead of relying on our setting. To learn more about how to create rules, view Stripe’s Radar Rules documentation, which has examples for blocking or allowing prepaid cards.
FAQs on Stripe Gateway Setup
What payment methods does the Stripe gateway support?
When using the Stripe payment gateway, there are a number of payment methods you can offer to customers via Stripe without having individual accounts with the payment methods. For example, you can accept Cash App without having a Cash App account.
Here is a list of payment methods EDD supports via Stripe, which can be enabled/disabled via your EDD Stripe settings:
Credit Card / Debit Card*
Affirm
Alipay
Amazon Pay*
Apple Pay*
Bacs Debit
Bancontact*
Canadian Debit
Cartes Bancaires*
Cash App*
EPS
giropay
Google Pay*
iDEAL*
Link*
Przelewy24
SEPA Direct Debit
SOFORT
US Bank Account
WeChat Pay
*Supports Recurring Payments
In the United States, you can accept these cards: Visa, Mastercard, American Express, Discover, JCB, Diners Club, China UnionPay, debit cards.
You can read more about the currencies accepted by Stripe in their documentation.
Note: EDD does not support every Stripe payment method, some payment methods have requirements that EDD cannot support.
How do I remove the additional 3% fee from my Stripe transactions?
You will not incur an additional 3% application fee from your Stripe transactions if you purchase a license to an EDD Extended (or higher) Pass. The license key needs to be activated on your EDD site and remain active and in good standing to prevent the fee from occurring. The fee will return if the license key fails to renew and/or expires.
Your EDD Stripe connection status will reflect if the fee applies to your store.
What features does EDD’s Stripe Pro have that the standard/free version of Stripe does not?
Currently, Stripe Pro adds the ability to accept pre-approved payments.
Does the 3% fee apply to PayPal?
No, the 3% fee only applies to transactions processed through Stripe when using the free version of Stripe.
Does the 3% fee apply to recurring Stripe transactions?
Yes, the 3% fee applies to renewal orders.
Can I connect to my Stripe account manually using my Stripe API keys?
To provide the best experience, we only offer Stripe Connect for integrating with Stripe.
Can I downgrade from Stripe Pro to Stripe Standard?
Yes, you can deactivate and delete the Stripe Pro extension and Stripe Standard will automatically take over. Log into your account to cancel your Stripe Pro subscription.