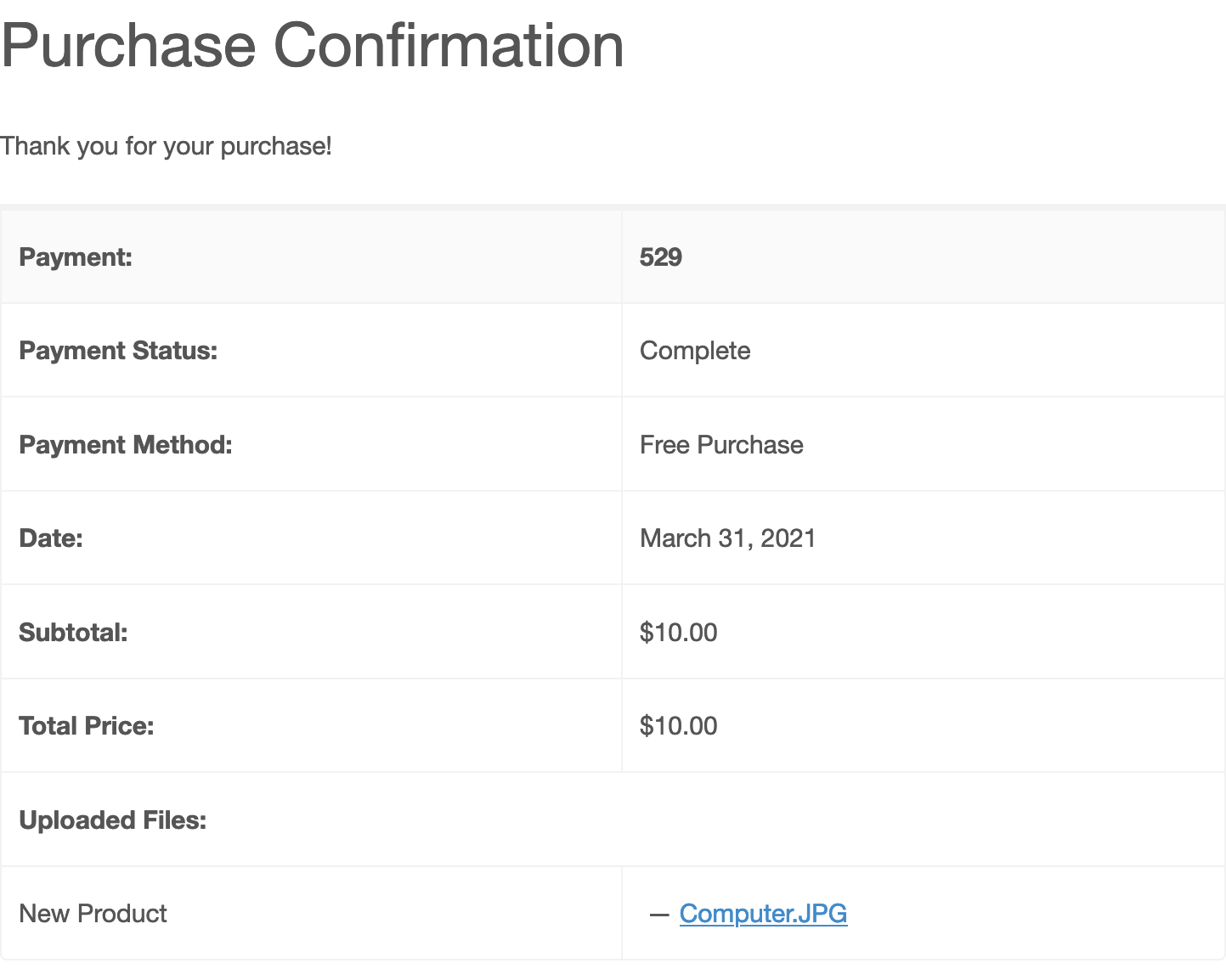Upload File
The Upload File extension for Easy Digital Downloads allows your customers to upload files before or after completing an order.
Configuration Settings
After you have installed and activated the Upload File extension, you can find the settings area by navigating to Downloads → Extensions → Upload File.
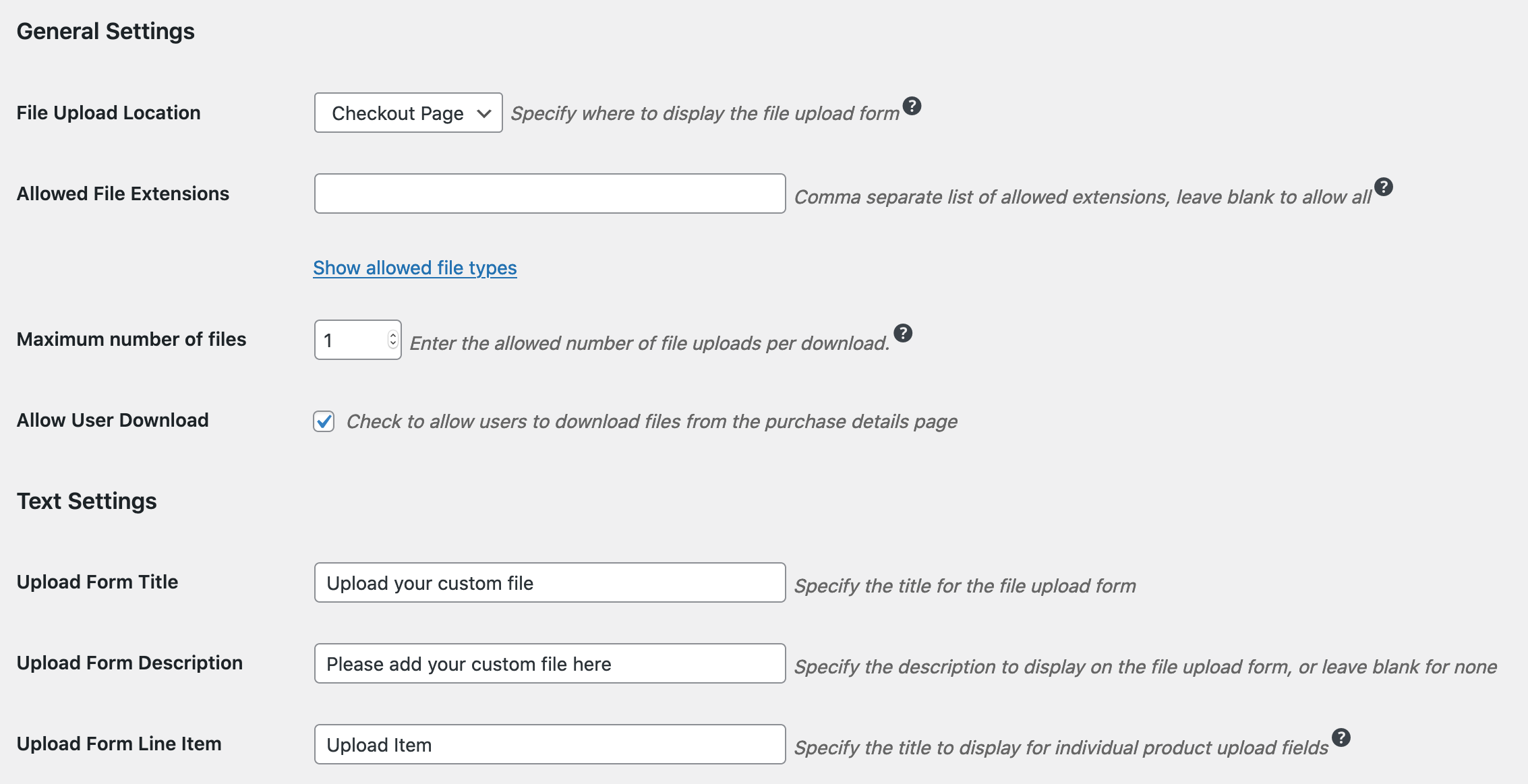
General Settings
File Upload Location: This allows you to choose the location of the upload form, either the Checkout Page or the Receipt Page.
Allowed File Extensions: You can choose which file extensions to allow or leave blank for no restriction on file types.
Maximum Number of Files: This allows you to choose how many files can be uploaded by the user.
Allow User Download: You can choose whether or not the user will be able to download the file on the Purchase Confirmation screen.
Text Settings
Upload Form Title: This is the title of the form upload area.
Upload Form Description: This is the description in the upload area that appears below the title.
Upload Form Line Item: This is the text that appears directly above the upload button. This field accepts the following template tags:
- {limit} – The upload limit for a given product
- {files} – Displays “file” or “files” depending on the upload limit that’s in place
- {product} – The name of the product that uploaded files are relevant to
Usage
Once settings are in place, navigate to a Download product or create a new one. In the right column there will now be a “File Uploads” settings area.
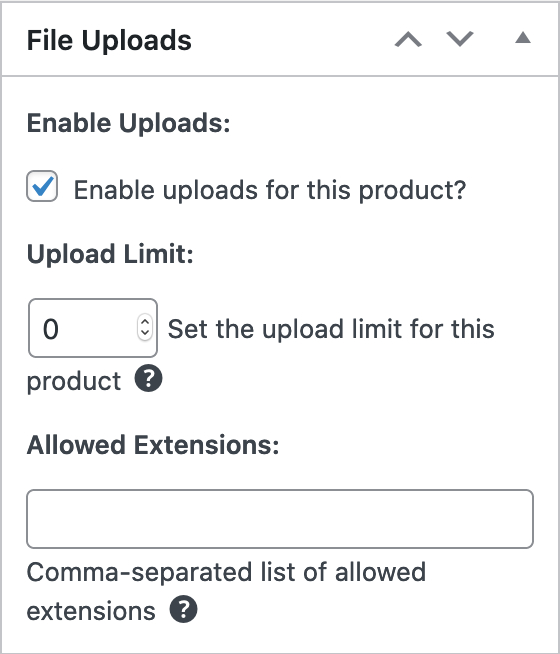
Here you are able to enable file uploads for the Download product, set an upload limit and allowed file extensions, or use the global settings outlined above by leaving blank or at zero.
Once in place, the user will now see an upload form on checkout for any Download product that has “File Uploads” enabled.
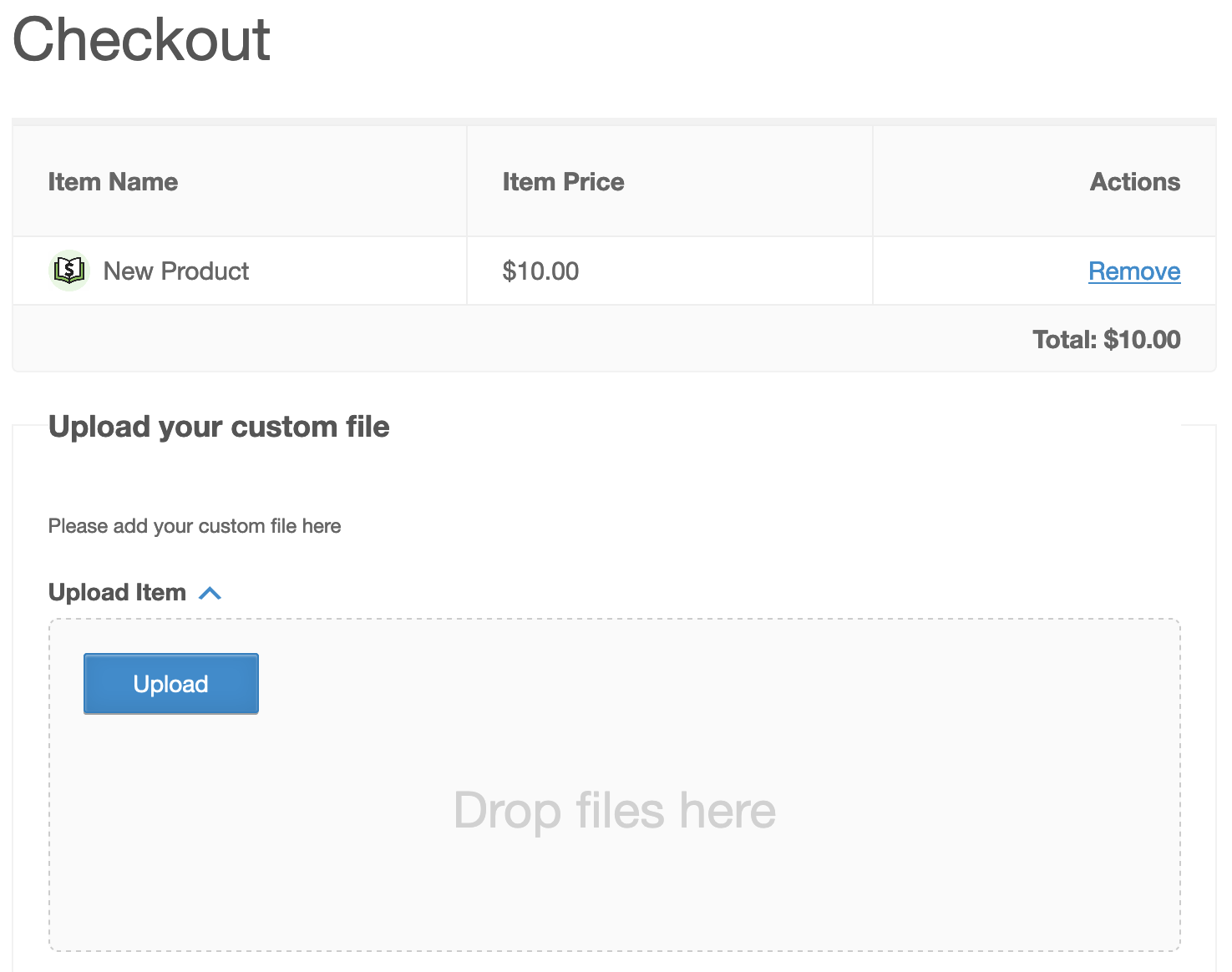
Upon a successful transaction, if “Allow User Download” is enabled in the global settings area, the user will see the uploaded file and have the opportunity to download it on the Purchase Confirmation page.