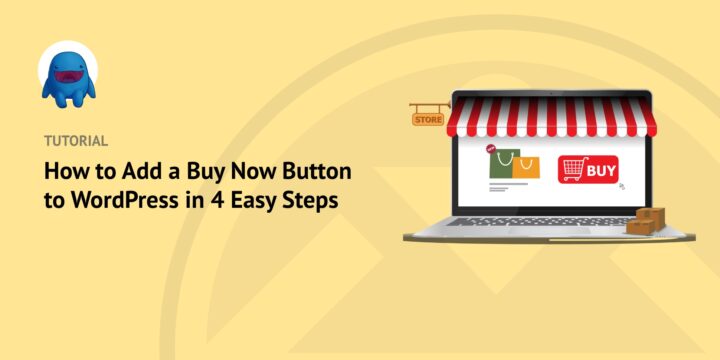
You want to increase sales on your website. Your customers want to complete their purchases with ease. At the intersection of these ‘wants’ is learning how to add a Buy Now button to WordPress product pages (and other areas on your site).
Buy Now buttons help create a quicker, smoother, and overall better shopping experience for your customers. ECommerce giants like Amazon making them an integral part of their sites is a testament to that. Taking shoppers straight to the checkout stage via Buy Now buttons lets them forgo the (sometimes unnecessary) cart page before completing their purchases.
This can reduce the chances of something going wrong and causing visitors to abandon their shopping carts or change their minds. Fortunately, adding Buy buttons in WordPress is easy.
In this post, we’ll cover:
- Options for Creating Buy Now Buttons in WordPress
- How to Add a Buy Now Button in WordPress (Tutorial)
Options for Creating Buy Now Buttons in WordPress
There are a few different ways that you can create and add Buy Now buttons in WordPress. The best method depends largely on the type of WordPress website you have.
For instance, if you sell physical products, you might be looking for a WooCommerce plugin.
If you sell digital products, the best eCommerce solution is Easy Digital Downloads (EDD). EDD comes with built-in functionality for adding Buy Now buttons in WordPress.
You can insert it as a shortcode or block on your WordPress site. You can quickly change the button text, directly link buttons to products and downloads, and display variable pricing.
Another option for creating WordPress Buy buttons is to code them yourself. But this can be time-consuming and doesn’t help beginners who are unfamiliar with programming.
How to Add a Buy Now Button to WordPress (Step-By-Step)
In this tutorial, we’ll walk you through how to add a Buy Now button in WordPress:
- Install Easy Digital Downloads
- Verify That Your Settings Meet the Block Requirements
- Insert the EDD Buy Now Button Block
- Customize the Buy Now Button
Step 1: Install Easy Digital Downloads
As we mentioned, EDD comes with built-in functionality for adding Buy Now buttons in WordPress. If you sell digital products, such as software, files, eBooks, etc., this powerful plugin gives you nearly everything you need to start and manage your store.
If you haven’t already, download the EDD plugin:

There are multiple plans to choose from. While there is a free version of EDD you can use (which includes the Buy button), we recommend purchasing a premium plan. This way, you’ll have unlimited access to the full suite of features and extensions.
Once you complete your purchase, you can visit your account dashboard. Navigate to File Downloads, then click on Get Easy Digital Downloads to download the plugin:
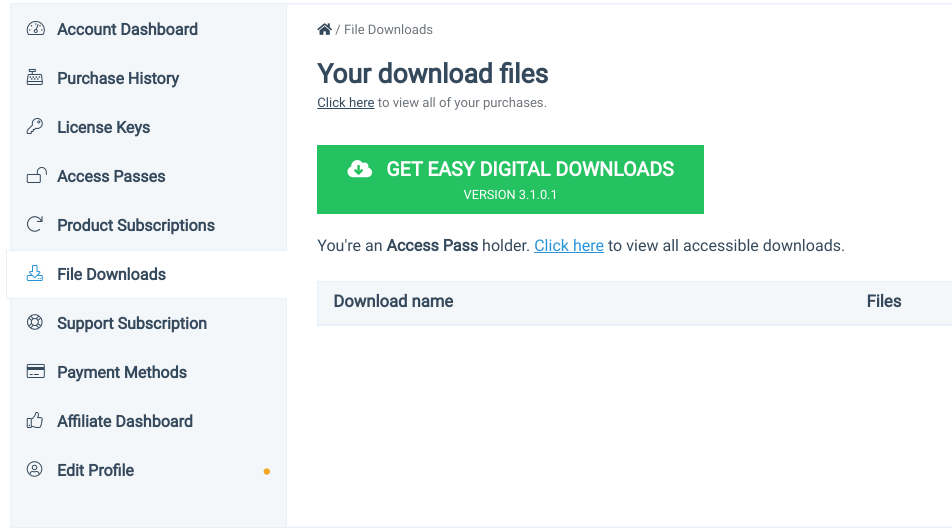
When it’s finished downloading, you can navigate to your WordPress dashboard, then go to Plugins » Add New » Upload Plugin » Choose File:

Select the EDD .zip file then click on the Install Now and Activate Plugin buttons. This will add a Downloads menu item to your admin dashboard:
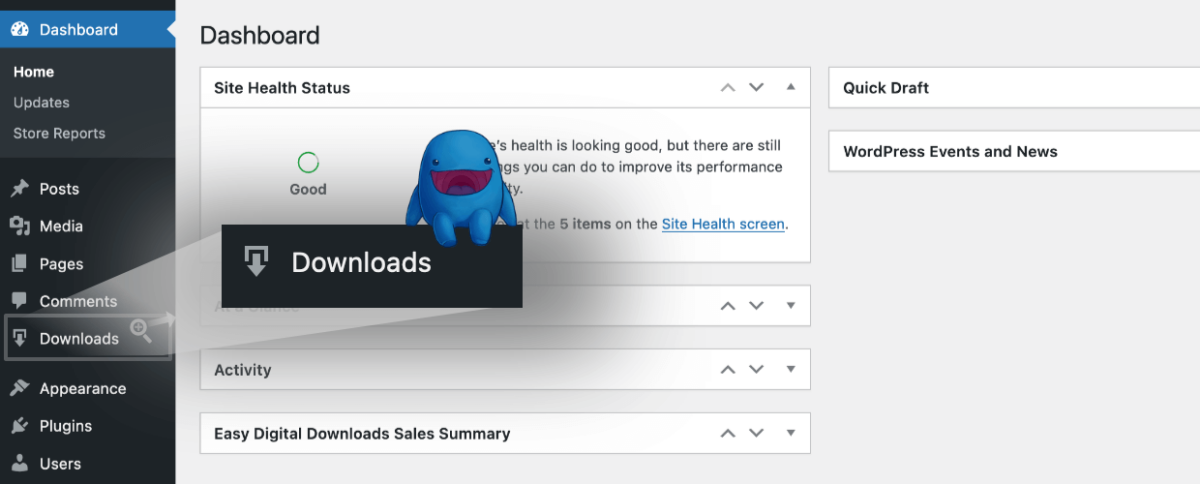
🔍 For more guidance and tips on setting up your eCommerce store, you can use the following guides:
Step 2: Verify That You Meet the Block Requirements
Once you have the EDD plugin set up, the next step is to make sure that your store meets the requirements for using the EDD Buy Now buttons.
First, make sure you have one payment gateway selected. To do this, go to Downloads » Settings » Payments » Active Gateways:
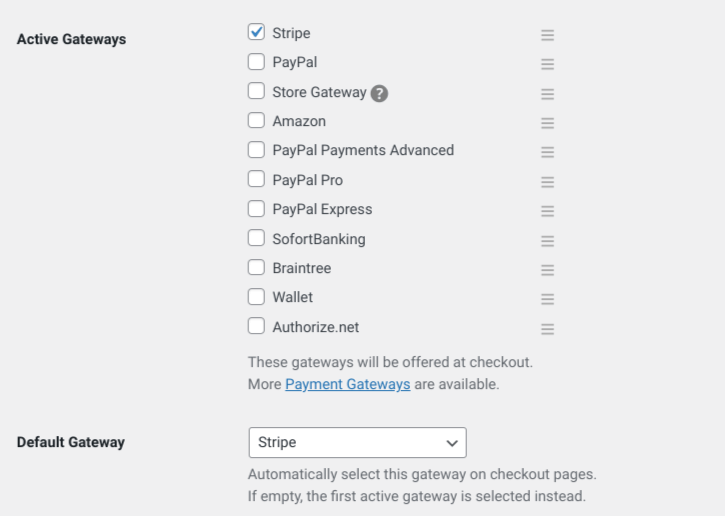
For the Buy Now button to work, you need to use a payment gateway that supports it, like Stripe or PayPal.
Also, ensure that taxes are disabled. You can do this by clicking on the Taxes tab under Settings, then making sure the first checkbox isn’t enabled:
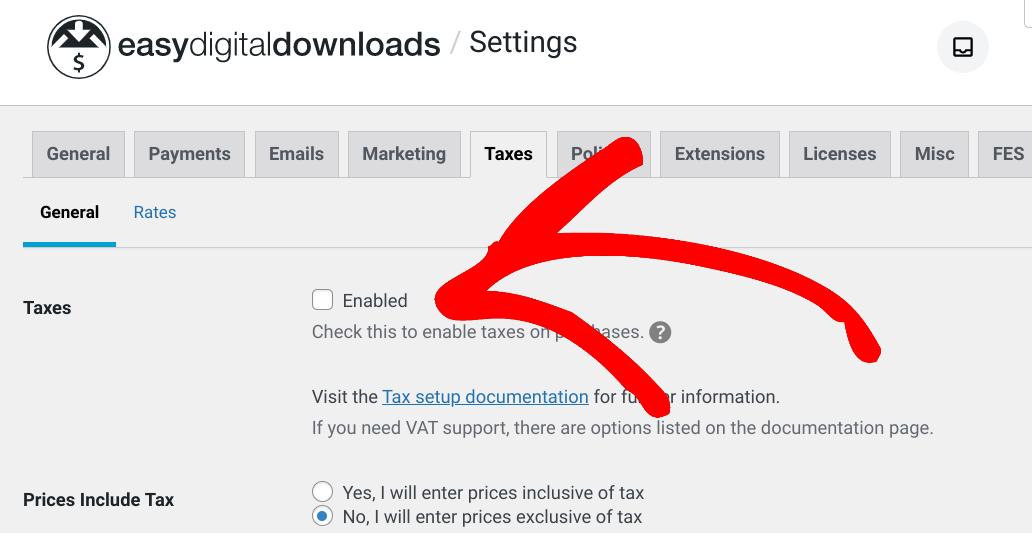
Step 3: Insert the Buy Button
The next step is to actually insert the Buy Now button. There are two simple ways you can go about this depending on what you’re trying to achieve.
You can add the Buy button to the individual product or download settings. You can also place a Buy Button block anywhere on your site and link it to a product. We’ll walk you through both.
Option A: Download Settings
Go to Downloads, then select Edit under the product you want to add the Buy Now button to:
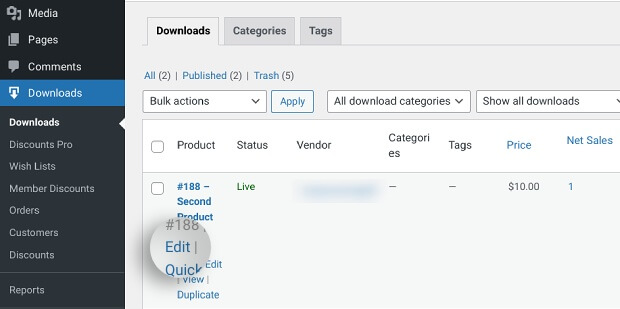
Next, on the right-hand side of the screen, scroll to Download Settings » Button Options meta box:
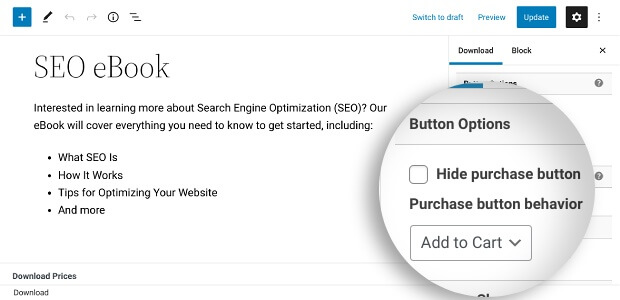
From the Purchase button behavior drop-down menu, click on Buy Now:
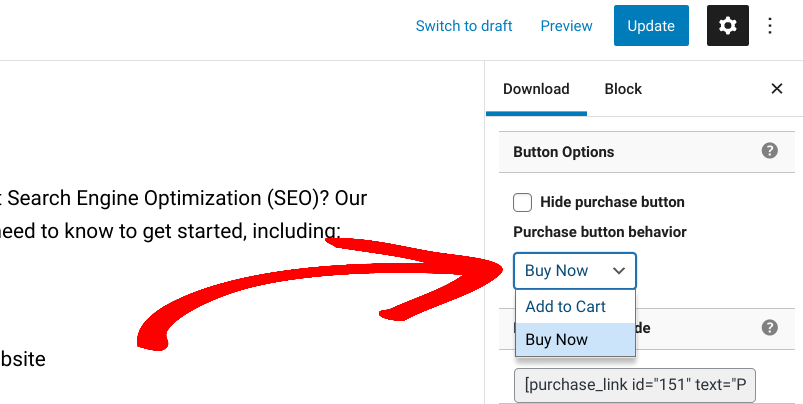
Select on Publish/Update to save your changes. Now the Buy Now button will appear with the product rather than the default Add To Cart button:
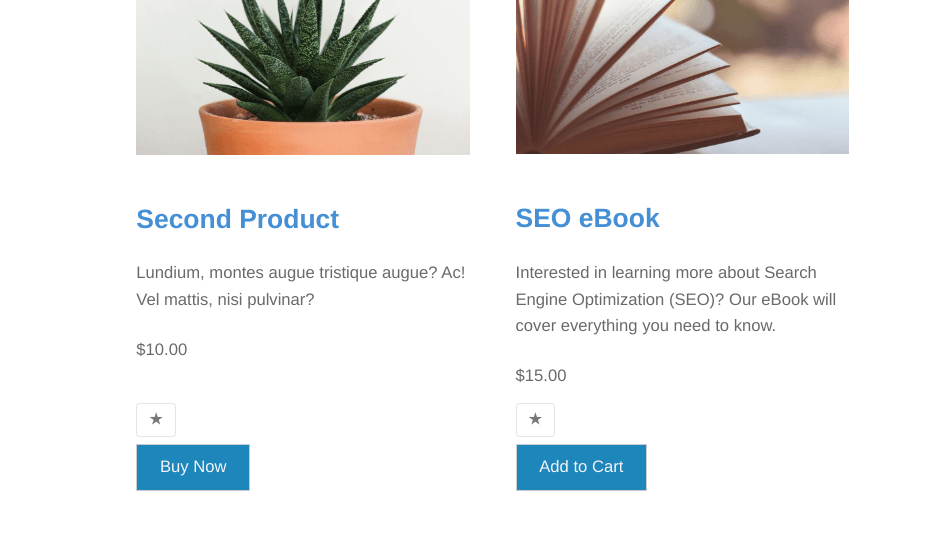
Note that you can choose to show or hide the product price with either button. You can repeat this process anytime you add products to your store and want them to appear with a Buy Now button.
Option B: EDD Buy Now Block
If you’re using EDD version 3.1 or higher, you’ll have access to the WordPress plugin’s 10 core blocks, including the Buy Button block. This feature is super helpful for creating product landing pages where you’re displaying all the product info.
To place it on a WordPress page or post, you can click on the + icon, search for “buy button”, then select the EDD Buy Button block:
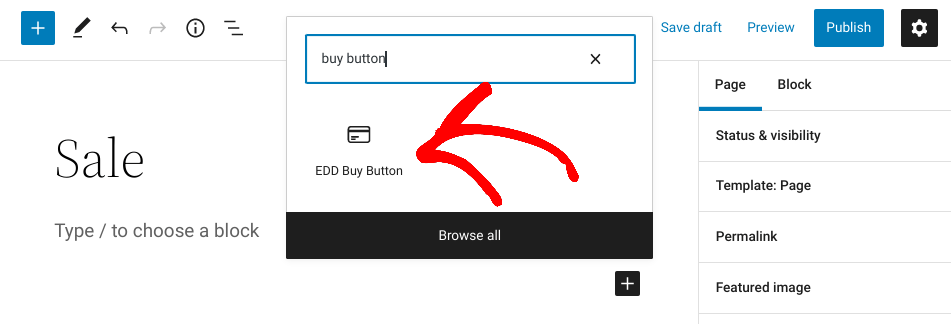
Once added, you can use the drop-down menu to Select a Download to link the button to:
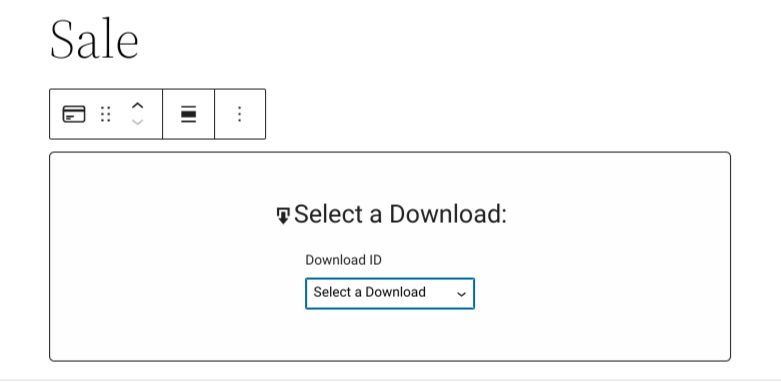
To the right, you can toggle the option to hide or display the product price. When you’re done, click on Publish.
Step 4: Customize the Buy Now Button
At this point, you know how to add a Buy Now button in WordPress using both the EDD download settings and the core block. But you may want to change its appearance.
To do that, you can go to Downloads » Settings » Misc » Purchase Buttons:
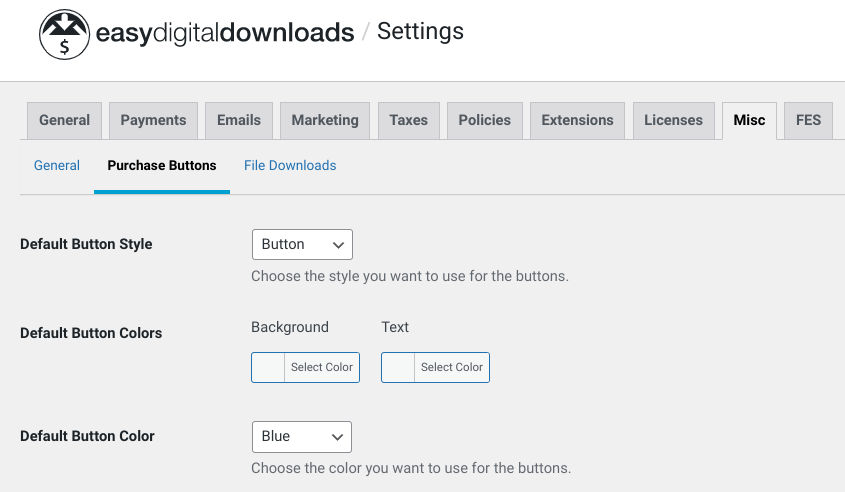
On this screen, you can change the Default Button Colors, including the background and text. When you scroll down the page, you can also find the Buy Now Text field that lets you configure the text that’s shown on the buttons:
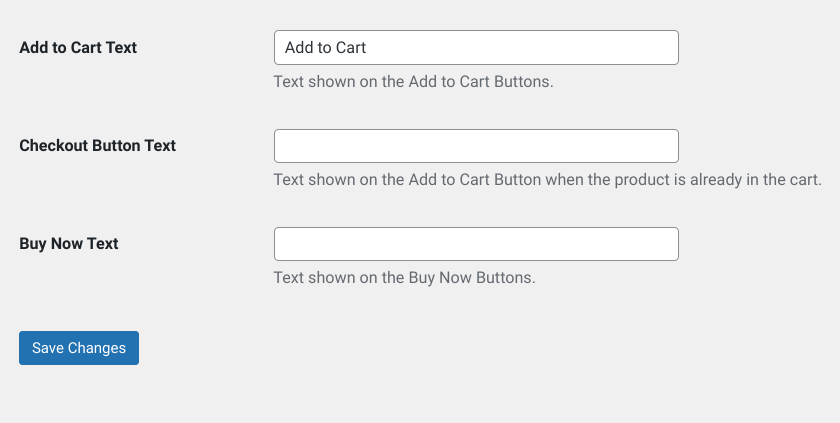
For instance, you might want to change it to “Quick Buy” or something more relevant to your offering.
When you’re done, click on Save Changes. That’s it!
Now when your customers select the Buy Now option, rather than a full checkout page, they’ll see a popup similar to the following:
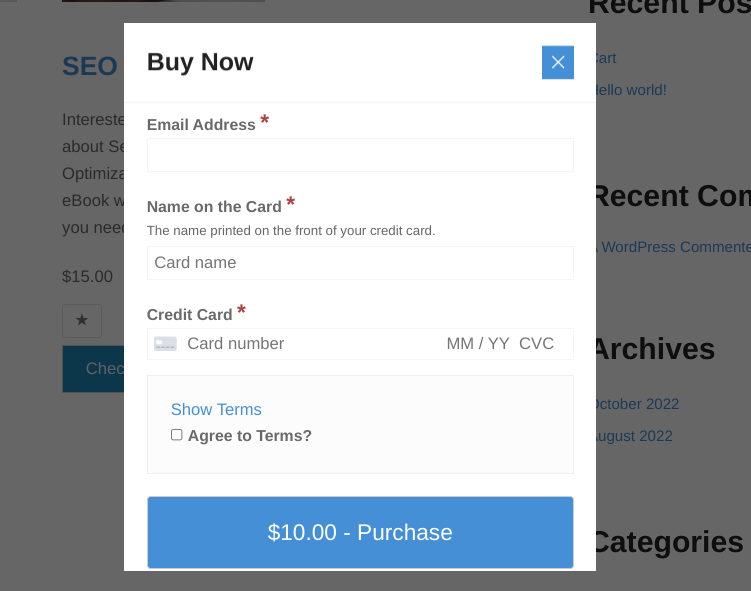
Increase Sales With a Buy Now CTA
Buy Now buttons act as great CTA elements on eCommerce websites. They can help speed up the checkout process and, in turn, drive sales and reduce abandonment.
Download Easy Digital Downloads to create and add Buy Now buttons to WordPress in no time.
Want to learn more strategies for increasing your eCommerce conversion rate? Check out How to Create a Digital Product That Sells. 🏆
Be sure to subscribe to our newsletter and follow us on Facebook or Twitter for more WordPress resources!
Using WordPress and want to get Easy Digital Downloads for free?
Enter the URL to your WordPress website to install.
Disclosure: Our content is reader-supported. This means if you click on some of our links, then we may earn a commission. We only recommend products that we believe will add value to our readers.
Thanks for this useful article. Will check it if it is suitable for my website.