All Access – Settings
This document describes all of the site-wide settings available in the EDD All Access extension for Easy Digital Downloads.
Settings:
There are a few optional settings you can use to configure how your customers will experience their All Access Pass. These settings can be found by navigating to Downloads → Settings → Extensions → All Access.
“Download Now” button text: All Access converts the normal “Buy Now” buttons into “Download Now” buttons. This allows you to change adjust that text.
Allow redownloading: Allows pass holders to re-download the same file again without it counting towards their download limit for a given period.
If All Access Expired (Message shown to user): When a customer’s All Access Pass expires, if they attempt to download a product using their All Access Pass, they will see an error page. On that page they will see the message “Your All Access Pass is expired”. This allows you to change adjust that text.
If All Access Expired (Redirect URL): If, once the customer’s All Access Pass has expired, you don’t want to show the user the default error page, you can use this setting to redirect the user to any URL. For example, you can make a new WordPress Page with a custom error message on it – even prompting the user to repurchase the All Access Pass using something like the [purchase_link] shortcode. The URL to that page can be entered for the redirect and the user will be directed to that page if they try to download a product using an expired All Access Pass.
If category not included (Message shown to user): Similarly to the above settings, these are used if the customer tries to download an item that is in a category which they don’t have an All Access Pass for.
If category not included (Redirect URL): If the customer does not have access to a specific category and you don’t want to show the user the default error page, you can use this setting to redirect the user to any URL.
If Product Variation not included (Message shown to user): Also similar to the above settings, these are used if the customer tries to download an item that is a product variation which they don’t have an All Access Pass for.
If Product Variation not included (Redirect URL): If the customer does not have access to a specific variation and you don’t want to show the user the default error page, you can use this setting to redirect the user to any URL.
If Download Limit reached (Message shown to user): Also similar to the above settings, these are used if the customer tries to download an item and their limit has been reached, the error message can be adjusted here.
If Download Limit reached (Redirect URL): If the customer has reached their download limit and you don’t want to show the user the default error page, you can use this setting to redirect the user to any URL.
Hide non-relevant variable prices: If a customer has an All Access pass but that pass doesn’t provide access to a specific variable price, should it be hidden? For example, if the All Access Pass gives access to a “Large” version and thus you want to hide the “Medium” and “Small” versions, choose “Yes” and they will be hidden from those All Access Pass holders. Note they will still appear to people without an All Access pass where they normally would.Hide non-relevant variable prices.
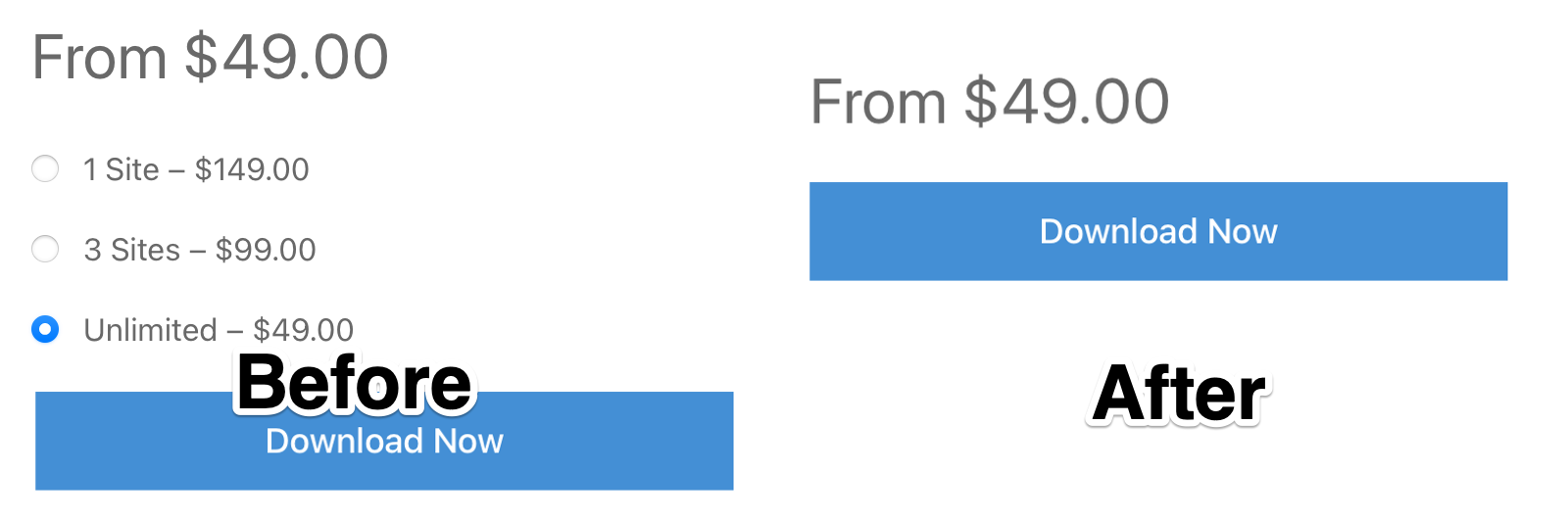
Another example might be, the pass provides access to all options but to the pass holder, there is no difference. Each option may deliver the same file. In this case you could set the All Access Product’s “Total Price Variations” & “Included Price Variations”. This will prevent the variable options from appear for pass holders:
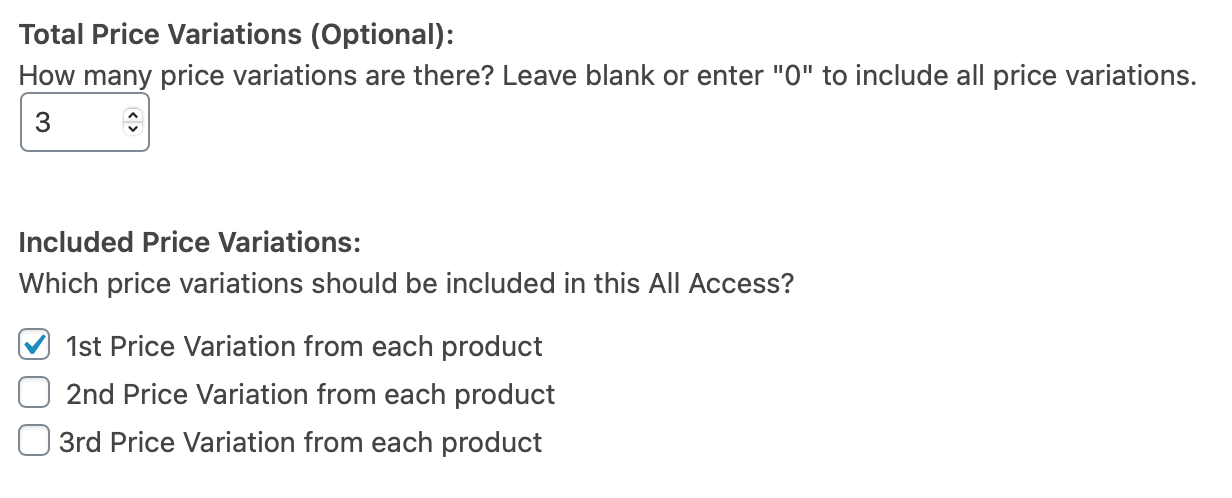
Add to Cart Display Mode: This set of options allows you to change the way purchase buttons display on your site. It’s an easy way to “Upsell” All Access. Or, if your site is set up so that you ONLY sell All Access Passes and not individual items, this is a good place to make that happen.
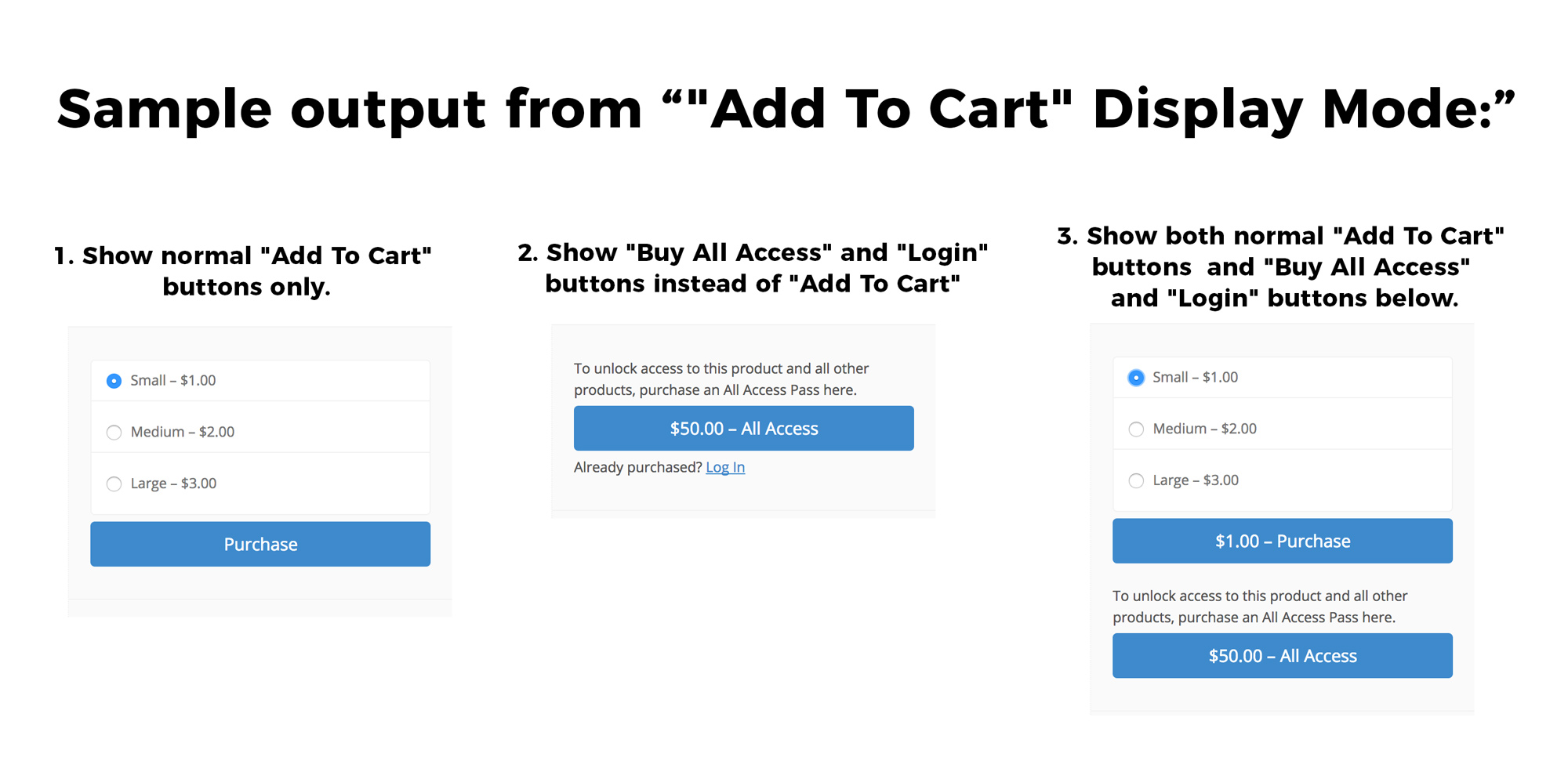
Show “Buy All Access” Instructional Text: If your “Add To Cart” Display Mode is set to option 2 or 3, should instructional text be shown above the “Buy All Access” button?
“Buy All Access” Instructional Text: If your “Add To Cart” Display Mode is set to option 2 or 3, what should the text above the “Buy All Access” button say? Default: “To get access, purchase an All Access Pass here.”
Show “Log In” Instructional Text: If your “Add To Cart” Display Mode is set to option 2 or 3, should instructional text be shown before the “Log In” button?
“Log In” Instructional Text: When a “Login” link is shown below the “Buy All Access” button, what should the text before the link say? Default: “Already purchased?”
Bonus Option: Replace “Buy All Access” buttons with a Custom URL button?: If your “Add To Cart” Display Mode is set to option 2 or 3, instead of showing the “Buy All Access” buttons it describes, you can choose to show a custom button pointing that that URL will display instead. This is perfect if you have a custom-built “pricing” page you’d like to direct your potential customers to.
Custom Button URL: What URL should the Custom button link to when clicked?
Custom Button Text: What should the text on the custom button say? Defaults to “View Pricing” if left blank.