Recurring Payments – Managing Subscriptions
Recurring Payments has a complete interface for viewing and managing subscriptions, their payments, and the customer information for those payments. Shortcodes are also available for customers to self-manage their subscriptions.
Table of Contents
Subscription Management for Administrators
The management panel can be found by navigating to Downloads → Subscriptions in the WordPress admin area, and looks like this:
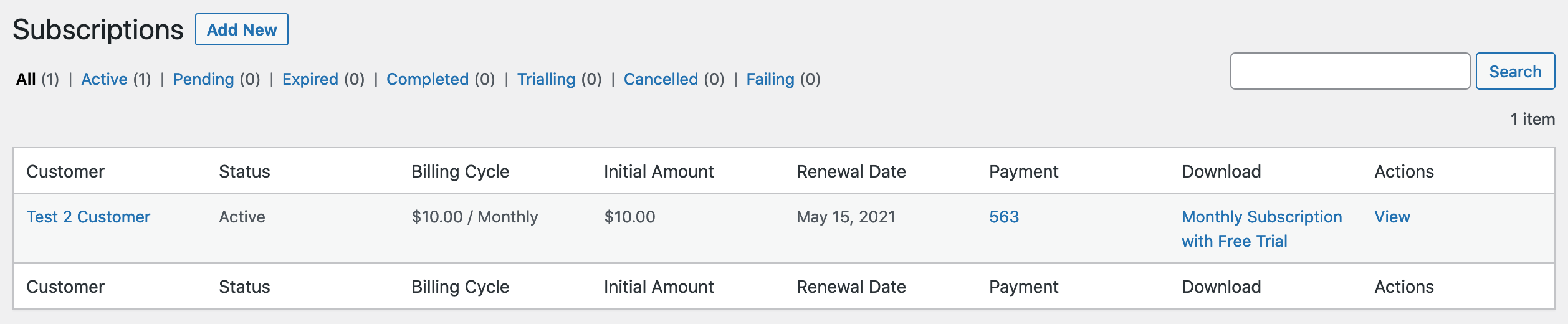
- The Customer column lists the customer’s name, with a link to the customer details page.
- The Status column lists the subscription status, see option below under “Usage.”
- The Billing Cycle column contains the billing cycle. Options are Daily, Weekly, Monthly, Yearly.
- The Initial Amount column lists the initial amount paid.
- The Times Billed column lists how many times the customer has been billed.
- The Renewal Date lists the renewal date or the date the subscription will complete.
- The Payment column lists the Payment ID number and links to the original payment record; the one that created the subscription(s).
- The Download column lists the download that was purchased with a link directly to the product admin page.
- The Actions column lists a link to the details page for this particular subscription.
Single Subscription Management
When you click View on the list of subscriptions you’ll be taken to a page that looks like this:
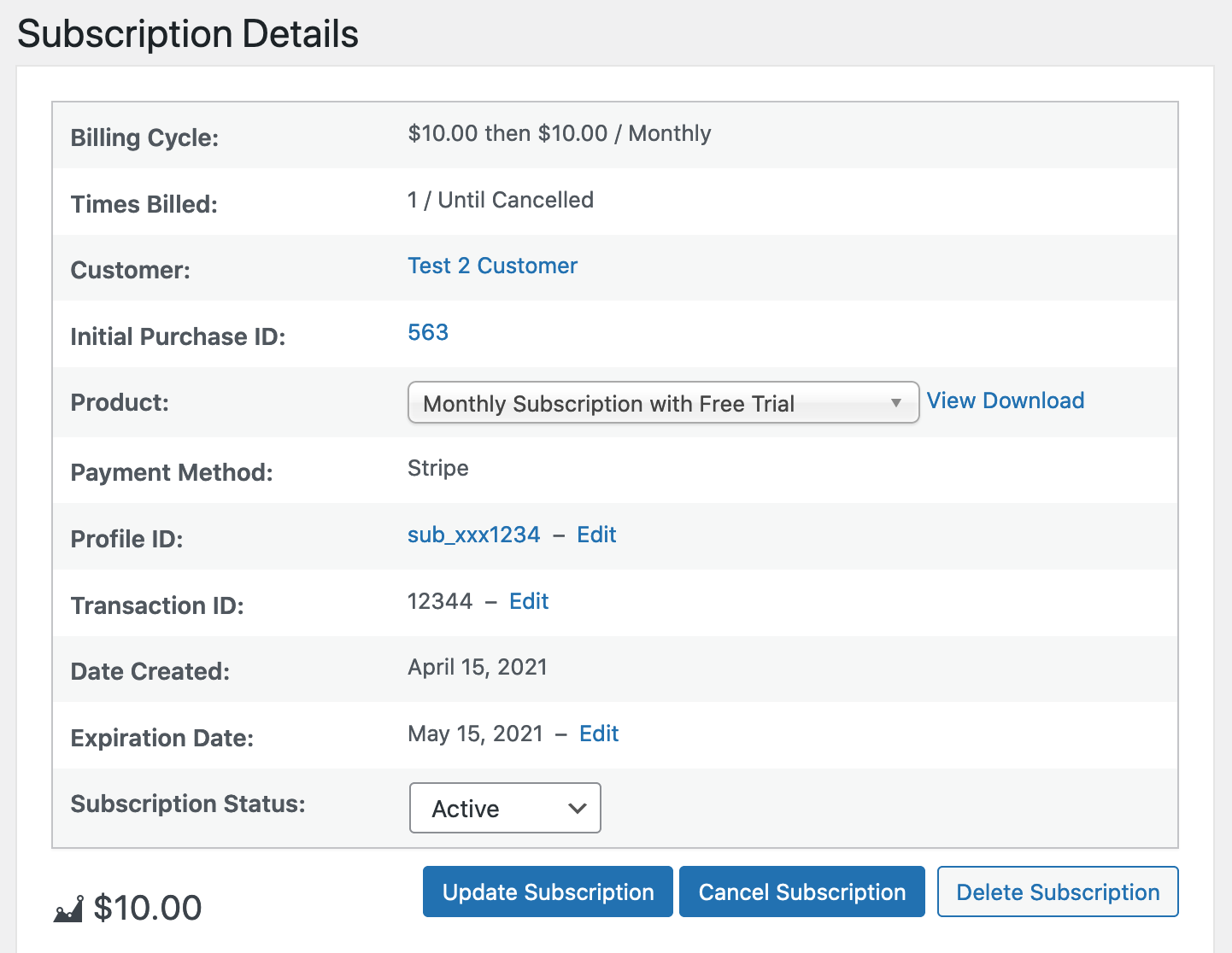
Usage
This page provides methods to accomplish three key tasks:
- You may change the Expiration Date of the subscription, effectively adjusting the term of the subscription. This does not update the payment gateway, so this should always match the payment gateway’s renewal date.
- Cancel the subscription. When a subscription is canceled, it updates the subscription status within EDD as well as stopping the payment process at the payment gateway (Stripe, PayPal, etc).
NOTE: Changing the status back to Active in EDD will not turn recurring billing back on. If the payment gateway supports Reactivating a subscription, a Reactivate button will exist in place of the Cancel Subscription button. Otherwise, the customer must purchase a new subscription. - You may change the status of the subscription. Your options for status are:
- Pending: This status means the subscription is awaiting successful payment verification
- Active: This status is reserved for subscriptions with payments being actively collected.
- Completed: The subscription has run its course and is now marked as complete. Some gateways, such as PayPal, refer to completed subscriptions as “expired”. However, in EDD we refer to them as “Completed” for better clarity.
- Failed: The subscription has missed multiple payments, most likely due to payment failures. This can happen when a card expires or a customer changes payment information.
- Canceled: The subscription has been canceled and is no longer processing payments. Subscriptions may be canceled by a user or site owner. When a subscription is canceled by the site owner via the Payment Gateway, it will update in EDD if the proper webhook is set according to that gateway’s documentation. In the event that access is granted with a subscription, a “Cancelled” subscription will still have access and will only be denied once the subscription is past the expiration date.
Information
In addition to the above tasks, this page gives us this information:
- Initial Purchase ID: links to the payment record under Payments
- Billing Period: options are Daily, Weekly, Monthly, Yearly
- Times Billed: the number of times the customer has been billed
- Product: the title of the product linked to the Download editing page
- Profile ID: the id of the transaction provided by the merchant processor
- Date Created
- Expiration Date
- Subscription Status: see status options above
Renewal Payments
Each payment made is listed with a Payment ID, Amount, Date, Status, and an Actions link. The “View Details” link in the “Actions” column takes you to the Payment page for that record.

Manually Record Payments
Renewal payments may be manually entered using the form below the Renewal Payments table. This may sometimes be necessary if a renewal has been processed manually or there was a technical error that resulted in the renewal not getting processed by the payment gateway.
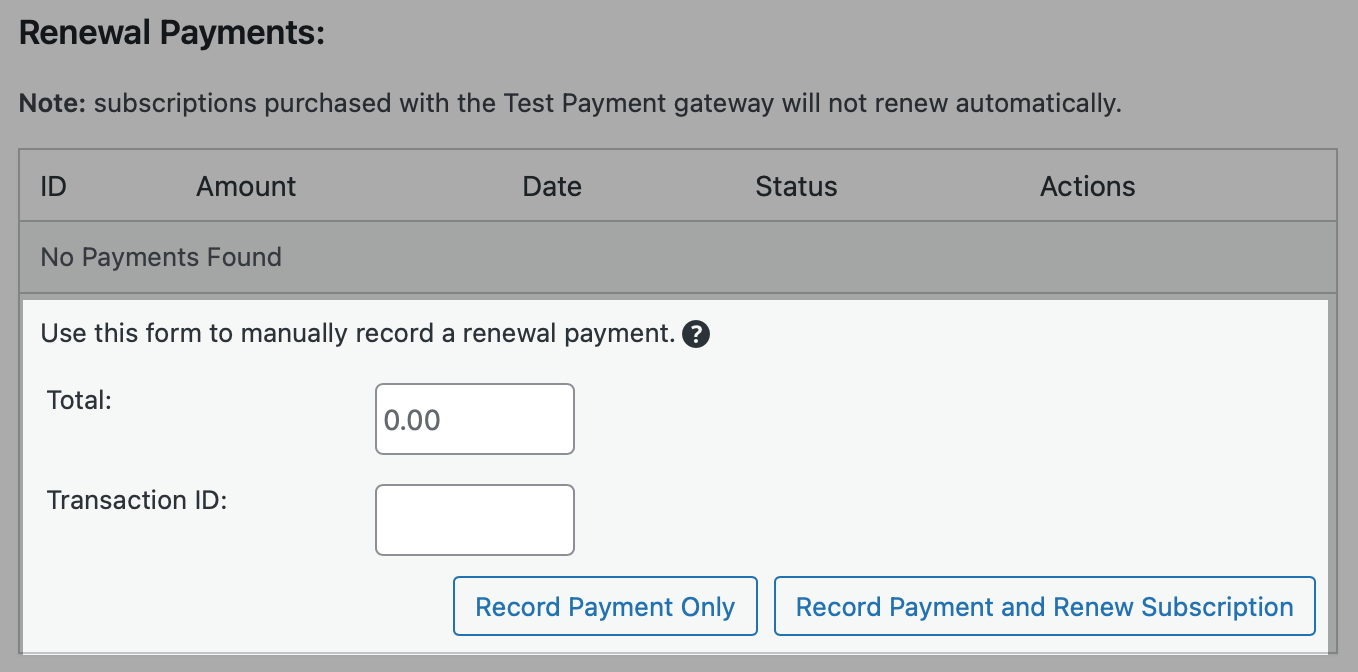
Total: Total amount of the renewal payment
Transaction ID: Renewal payment transaction ID. This field is optional and can be left blank.
Record Payment Only: This option added the renewal payment to EDD’s Purchase History and records to the Subscription’s Renewal Payments list.
Record Payment and Renew Subscription: In addition to recording the renewal payment (described above), it updates the Subscription’s Expiration Date. This can also update a connected license and/or All Access pass expiration date if either extension is used.
Subscription Management for Customers
Recurring Payments includes a Subscriber Account Dashboard which allows customers to view and manage their subscriptions. To make this dashboard you can create a page with the [edd_subscriptions] shortcode on it.
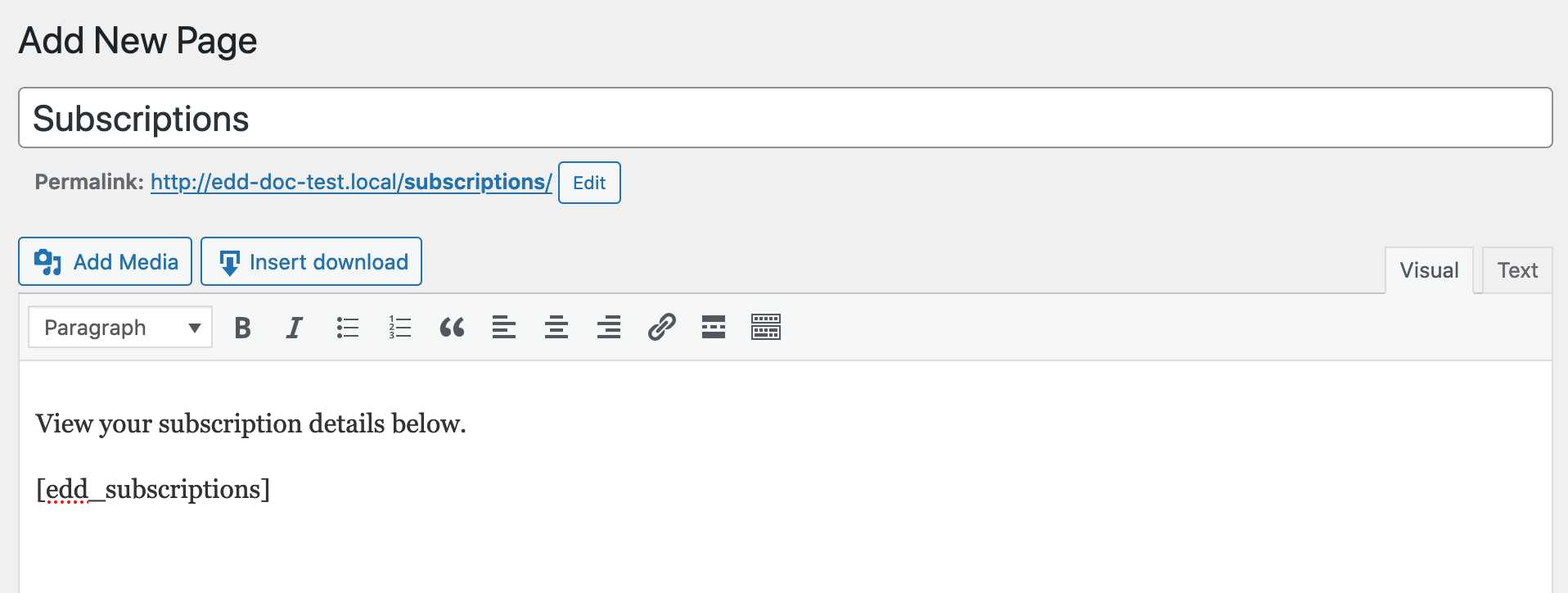
This will render a listing of subscriptions with details and several actions:

Actions:
View Invoice
The View Invoice action shows the invoice for the initial subscription purchase with details about the subscription and product purchased.
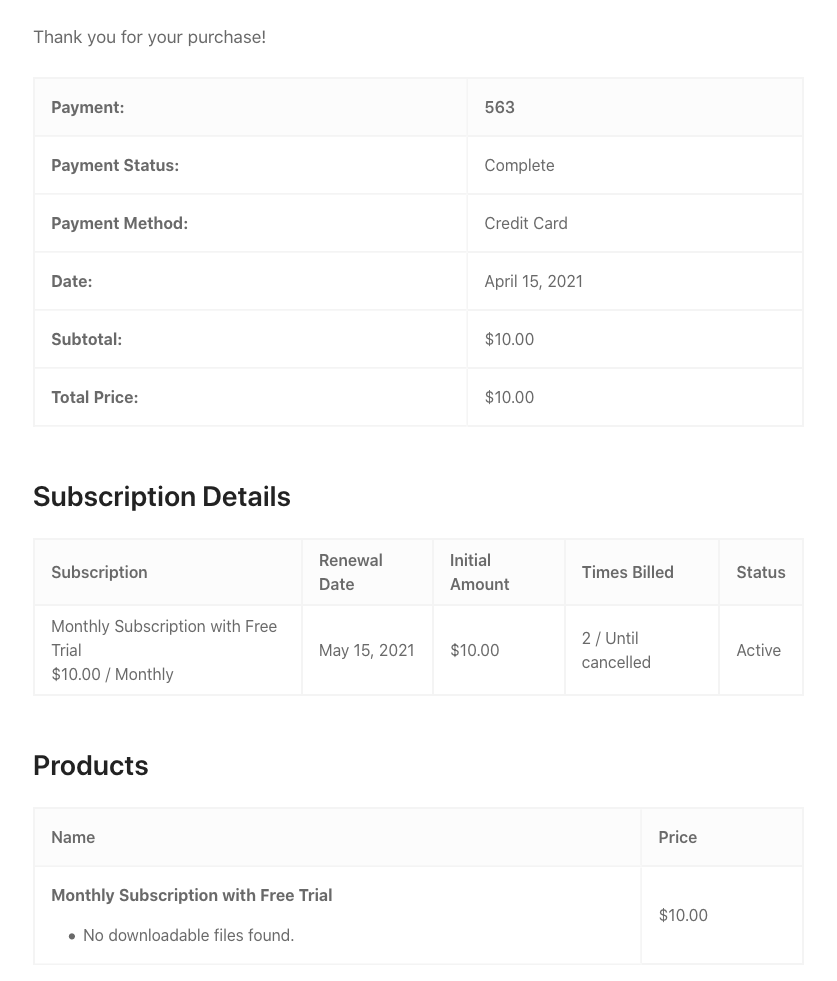
Update Payment Method
The Update Payment Method allows the customer to change their credit card information (if they used one) and their billing address information. This option is typically used if a customer wants to change their card or if their payment fails and the card needs to be updated. This does not apply to purchases made via PayPal, as the customer manages the payment source via their PayPal account.
To update the payment method, click Update Payment Method:
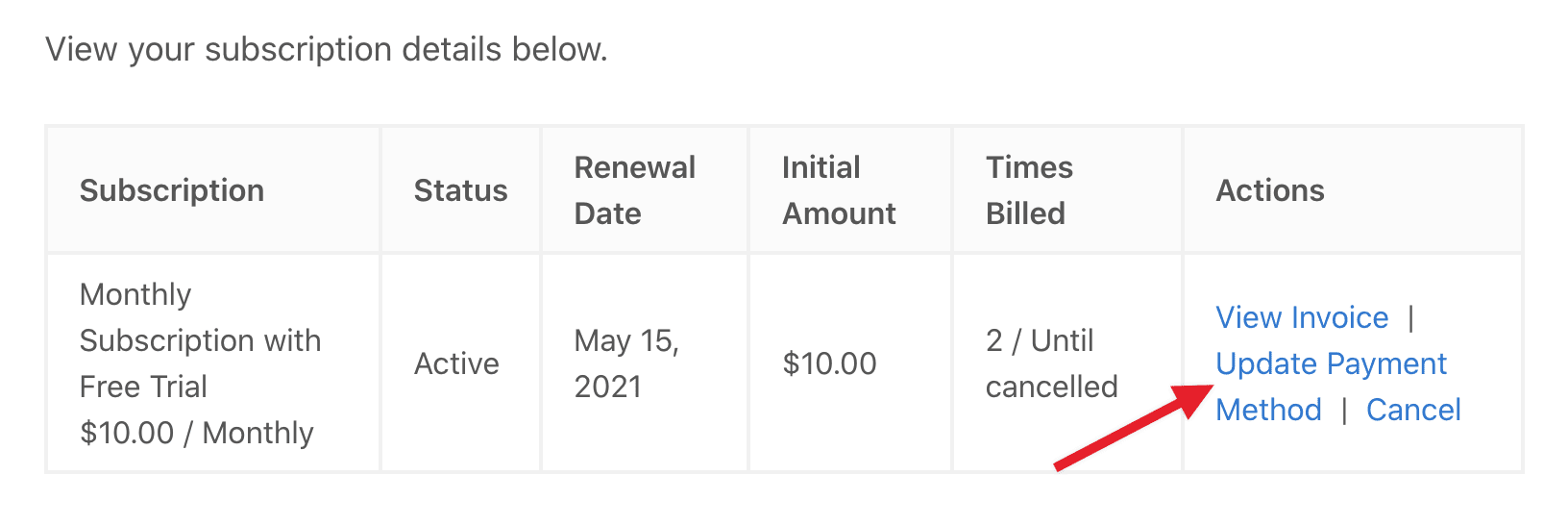
The customer will see a form where they can update their credit card information. If the setting “Show Previously Used Cards” is enabled within the Stripe gateway settings (Downloads → Settings → Payments → Stripe) then the customer will be able to see the credit card that is linked to the membership and they can choose to add another one if they would like to change it.
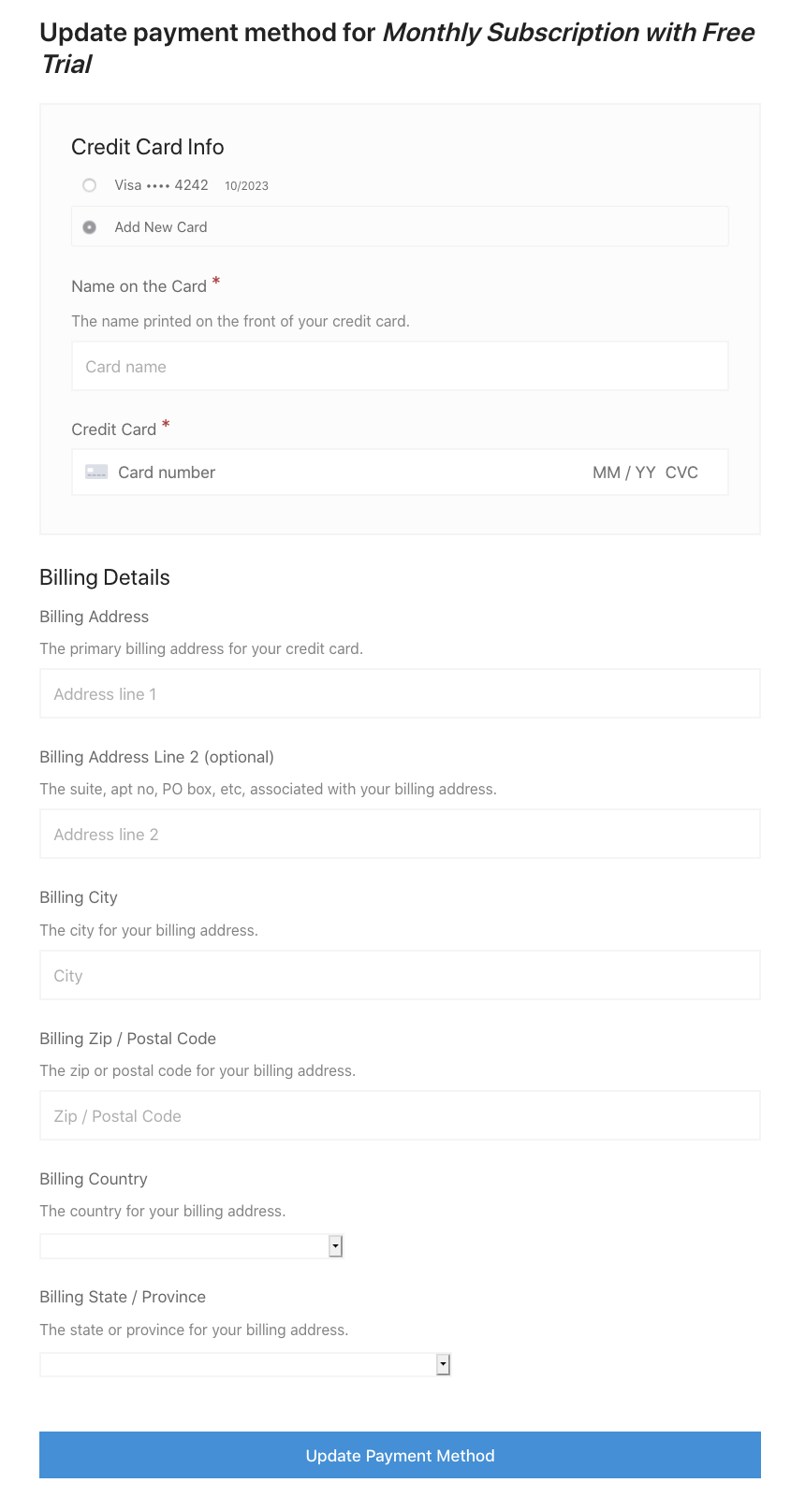
Revenue Reports
When the Recurring Payments extension is activated, it adds a new option to the Reports page under Downloads → Reports. Once on that page, make sure you’re on the Reports tab at the top, and then select Subscription Renewals from the report drop-down menu. 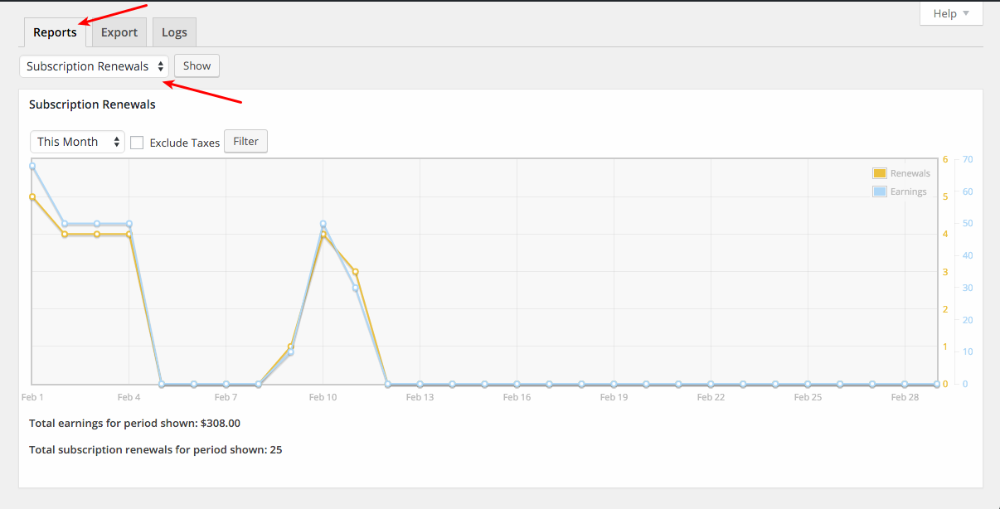
Report Data
This report renders Renewals and Earnings for subscription payments only. This means initial payments are not included. For example, if someone subscribes and the initial payment is $40, with $10/mo after that, the $40 will not be included in this report.
The Renewals and Earnings report allows for tax exclusion, and offers these time filters:
- Today
- Yesterday
- This Week
- Last Week
- This Month
- Last Month
- This Quarter
- Last Quarter
- This Year
- Last Year
- Custom
FAQs
See the Common Questions and Problems doc for more Recurring Payments FAQs.
What happens when a subscription payment fails?
When a recurring payment fails, it will automatically retry over a couple days or weeks depending on your payment gateway. By default, customers should get an email from your EDD store that the payment failed and they should update their payment method. No action is required as the store owner, as the payment will automatically retry. With PayPal, it will retry the renewal payment 2 times, every 5 days. Stripe depends on your account settings. If all retry attempts fail, the subscription with be in a Failed state and the customer will have to re-purchase if they want to re-subscribe.
Can customers switch payment methods? For example, from PayPal to credit card?
A customer cannot change their subscription from one payment gateway to another. However, a customer could cancel their existing subscription and then complete a new purchase, choosing a different payment gateway at checkout. This will create a new subscription for them using the newly selected gateway.
For example, if a customer is using Stripe and they want to switch to PayPal, they would cancel their current subscription set up through Stripe, then complete a new purchase, this time selecting PayPal at checkout. This may happen if a customer opened a new PayPal account and wants to disconnect their current credit card, or vice versa to switch from PayPal to a credit card.