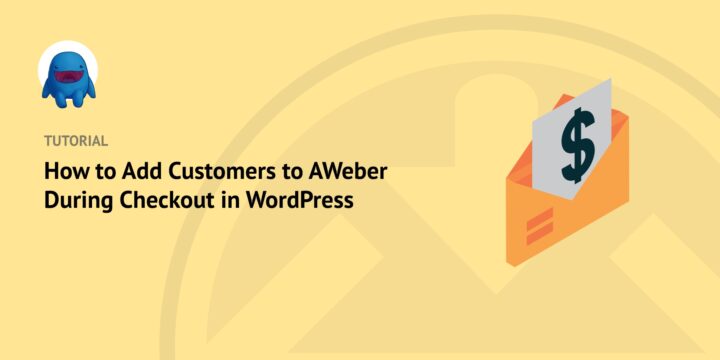
Are you looking for ways to boost email subscribers while also increasing sales? One way is to add customers to AWeber during checkout in WordPress.
As one of the most popular email marketing service providers, AWeber can help you grow and manage your email lists. When integrated with Easy Digital Downloads, you can encourage customers to join your mailing list while they’re checking out!
In this post, we’ll cover:
What Is AWeber and Why Use It?
AWeber is a popular email marketing service provider. It helps you to build and manage your email lists and create targeted messages that engage your audience.

With AWeber, you can also track your results and optimize every campaign so that it gets better over time. If you are looking for an effective way to reach out to new customers or strengthen relationships with existing ones, AWeber is a solid solution.
Plus, as you’ll see, AWeber integration is easy to achieve with a WordPress plugin like Easy Digital Downloads.
How to Add Customers to AWeber During Checkout (In 3 Steps)
Easy Digital Downloads lets you automatically add customers to AWeber during checkout in WordPress. Let’s take a look at how to do that in three quick steps.
For this tutorial, we’ll assume that you already have an AWeber account. If you need help setting one up, you can refer to their getting started documentation.
Step 1: Install and Activate EDD
Easy Digital Downloads is a complete eCommerce solution for selling digital products and downloads. If you’re already an EDD user, feel free to skip to the next section!

If not, the first step is to grab an Easy Digital Downloads pass. There are multiple plans to choose from based on your specific needs.
After you purchase your license, you can download the plugin under File Downloads from your EDD account dashboard:

Next, you can go to Plugins » Add New » Upload Plugin » Choose File:

Select the EDD zip file. Click on Install Now, followed by Active Plugin. A Downloads menu item will be added to your WordPress dashboard:
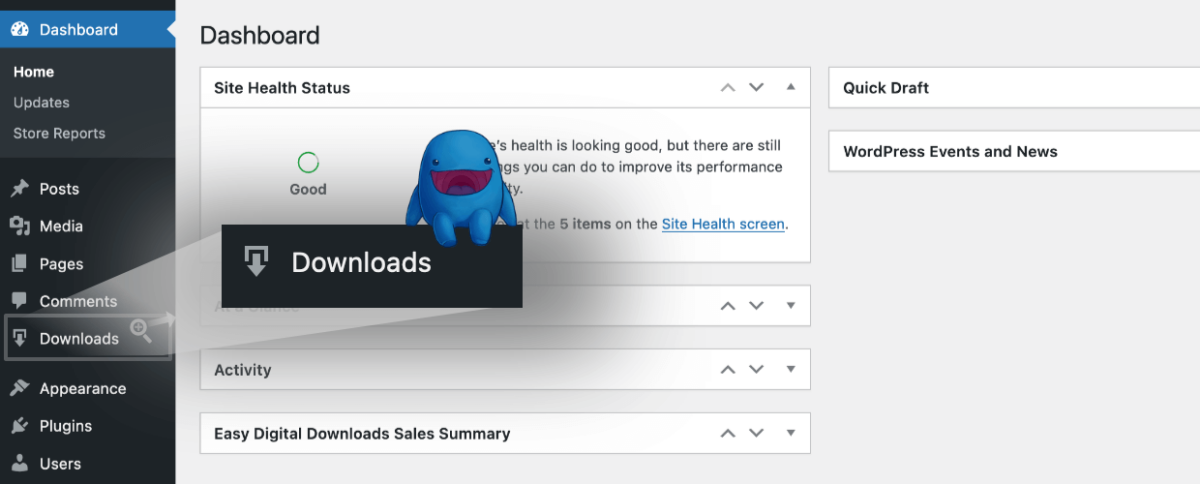
This is where you can begin adding products, configuring a payment gateway, and handling all of the other features and tools for your online store. If you need more guidance, feel free to check out the EDD Quickstart Guide.
Step 2: Add the AWeber Extension
Once you have the EDD plugin set up, the next step is to add the AWeber extension. You can purchase this as a stand-alone add-on or as part of a premium plan.
From your EDD account dashboard, you can navigate to File Downloads » Click here. Locate the AWeber extension, then click on Download Now:
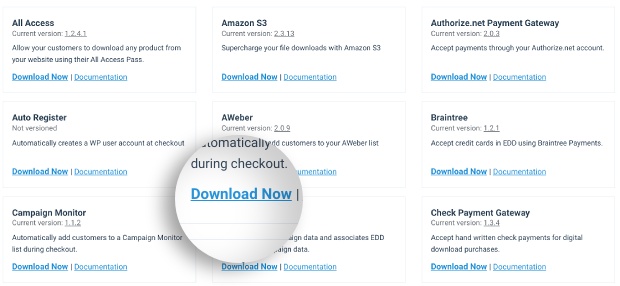
When it’s done downloading, go to your WordPress admin dashboard, followed by Plugins » Add New » Upload Plugin » Choose File. Select the AWeber extension file, then select the Install Now and Activate Plugin buttons.
Step 3: Configure the AWeber Settings in EDD
Once you add the AWeber extension in WordPress, you can configure the settings. To locate them settings, you can go to Downloads » Settings » Marketing » AWeber:
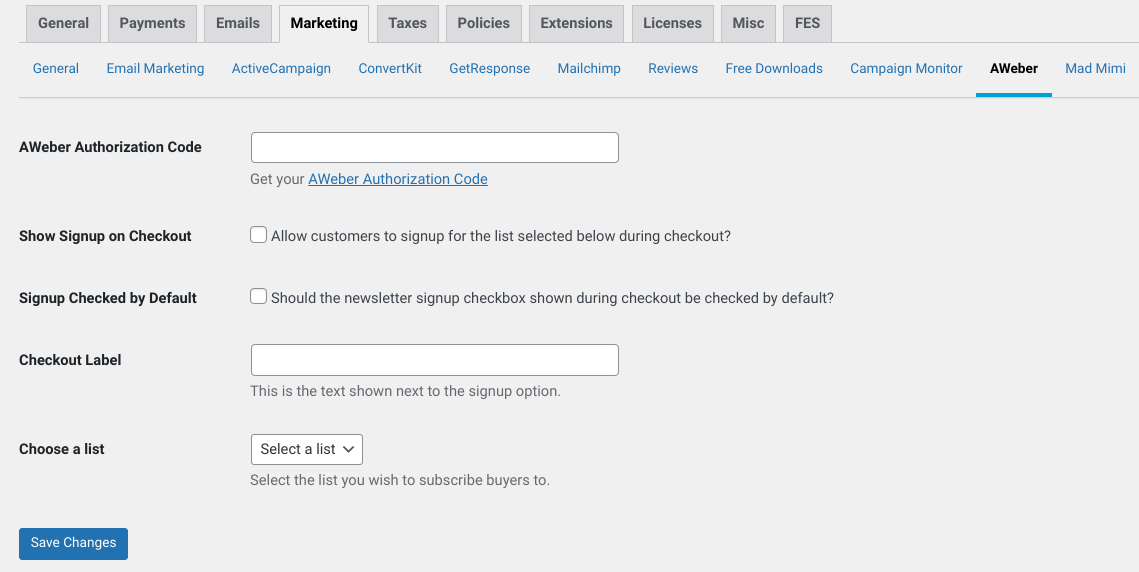
First, you’ll need to add the Authorization Code to allow your site and AWeber account to communicate. You can click on the link next to the Authorization Code field. It will direct you to your AWeber page where you can copy the key, then paste it in the field.
After you add your Authorization Code, the next step is to enable the Show Signup on Checkout option:

With this setting checked, customers can subscribe to your AWeber list at checkout. If the customer chooses to, their email address will be subscribed to your list at AWeber.
From there, you can select which AWeber list you want customers to be subscribed to when they choose this option. You can also change the Checkout Label text (which is what appears next to the subscribe checkout box). If you ever want to add or change your lists, you can do so from your AWeber account.
When you’re done, remember to click on the Save Changes button.
You also have the option to add the AWeber option at the checkout on specific downloads. Within the Download page, navigate to the Download settings so not the right-hand side. Click to expand the AWeber panel, then select the list(s) you want to enable the subscription for:
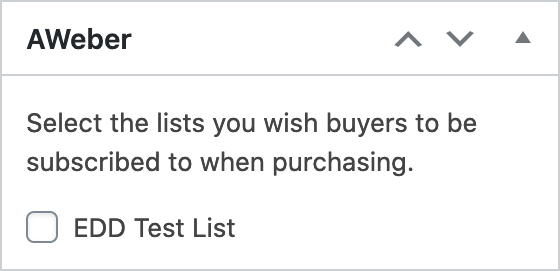
Use EDD and AWeber to Build Your Subscriber List
With this integration, you can quickly and easily build a strong subscriber base for your email marketing campaigns. So why wait?
Start using Easy Digital Downloads and AWeber today! Want more ways to increase subscribers? Check out our guide on How to Add Lead Magnets in WordPress to Grow Your Email List. 🧲
Be sure to subscribe to our newsletter and follow us on Facebook or Twitter for more WordPress and eCommerce resources!
Using WordPress and want to get Easy Digital Downloads for free?
Enter the URL to your WordPress website to install.
Disclosure: Our content is reader-supported. This means if you click on some of our links, then we may earn a commission. We only recommend products that we believe will add value to our readers.