Simple Shipping Setup
Easy Digital Downloads is first and foremost built for selling digital products, which do not need shipping at all. That said, you may occasionally want to send something to someone, either as a standalone product (t-shirts, hats, etc.) or in conjunction with a digital product (CD case, custom artwork, etc). For those occasions, we offer the Simple Shipping extension.
Initial Setup:
Once you’ve purchased and installed the Simple Shipping extension, in the WordPress admin go to: Downloads > Settings > Extensions > Simple Shipping
There, you’ll need to choose a Base Region and choose whether to apply tax to shipping fees. The Base Region setting will let Simple Shipping know whether an order is “Domestic” or “International” when applying the shipping fee to an order.
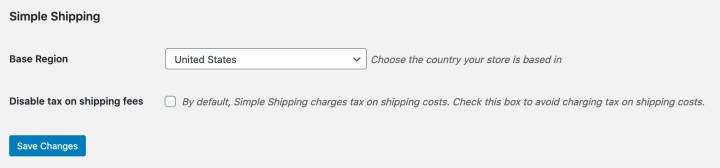
Creating a Shipping-Enabled product.
To enable shipping for a product, while creating or editing that product look for the “Download Prices” section. When you check the “Enable Shipping” checkbox, you can set a flat rate for both Domestic and International shipping.
Note: Domestic means that the customer is in your store’s country. International means the customer is not in your store’s country.
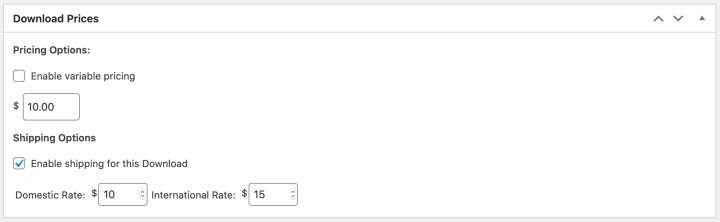
If you have enabled variable pricing, you can also set up different shipping rates for each variation of a product. For example, a “Small (Option 1)” version can have different shipping rates than a “Large (Option 2)” version. Click “Show advanced settings” to enter the Simple Shipping Settings.
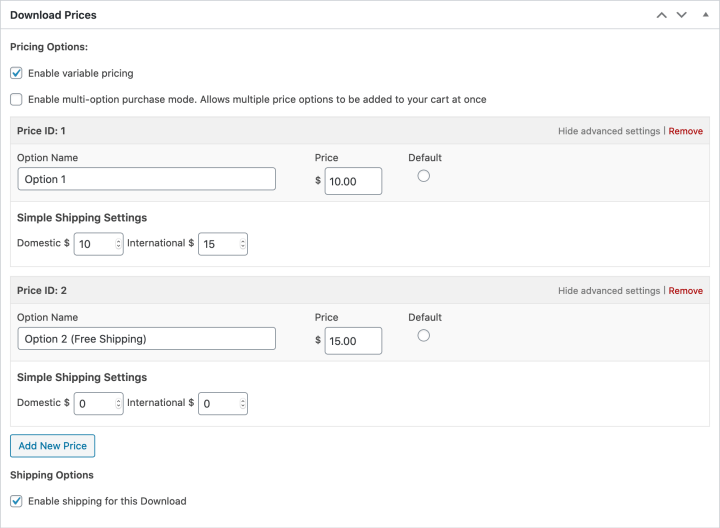
Shipping your orders
Once you receive an order for a shipping enabled product, you need to handle the actual shipping. To do that, you need the customer’s address so you can put it on the package you are shipping. All of the information for shipping can be found on the Payment’s “Order Details” page. Find this by navigating to:
Downloads → Orders → Find the order → click “View Order Details”
On the Order Details page, find the section called “Shipping Address”. This contains the address the customer entered upon checkout. You will use this information to send the package to the customer.
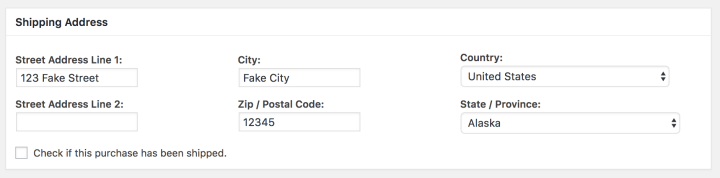
Once you’ve shipped the item, check the box called “Check if this purchase has been shipped”. This is an easy way to remember whether or not an order has been shipped or not. Then, when looking through your orders on the “Orders” page, the “Shipped” column will indicate if an order has been shipped or not:

Tracking Numbers
If you wish to provide a tracking number to your customers, once you’ve shipped the item and have the tracking number from your shipping company, enter it into the box called “Tracking Info” on the Order Details page. Then, click “Save Payment” to update it. After it is saved, you will see the “Track Parcel” option and also the “Send Tracking Info” option. This will send an email to the customer with the tracking information.
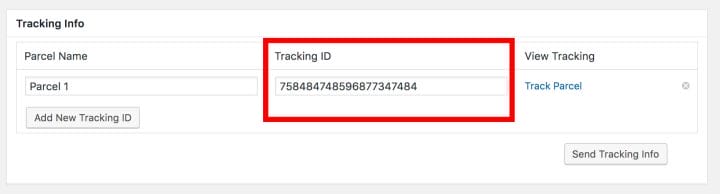
Simple Shipping Emails
Customer tracking emails
You can customize the email sent to your customer when you click the “Send Tracking Info” button. The controls for this can be found in your WordPress Dashboard by navigating to:
Downloads > Emails > Order Shipping Notification
Clicking the Order Shipping Notification opens the editor:

By including template tags in the email, they will be replaced with the actual information relating to this order. You can click the Insert Tag button to open the list of available tags, which you can click to insert into the email. The following template tags can be used for this email:
{download_list} – A list of download links for each download purchased {file_urls} – A plain-text list of download URLs for each download purchased
{name} – The buyer’s first name
{fullname} – The buyer’s full name, first and last
{username} – The buyer’s user name on the site, if they registered an account
{user_email} – The buyer’s email address
{billing_address} – The buyer’s billing address
{date} – The date of the purchase
{subtotal} – The price of the purchase before taxes
{tax} – The taxed amount of the purchase
{price} – The total price of the purchase
{payment_id} – The unique ID number for this purchase
{receipt_id} – The unique ID number for this purchase receipt
{payment_method} – The method of payment used for this purchase
{sitename} – Your site name
{receipt_link} – Adds a link so users can view their receipt directly on your website if they are unable to view it in the browser correctly.
{discount_codes} – Adds a list of any discount codes applied to this purchase
{ip_address} – The buyer’s IP Address
{tracking_ids} – Show saved tracking ids for payment.
New Sale Notifications
If an order includes a product with shipping enabled, the customer’s shipping information will be automatically appended to the New Sale Notification email. No customization is necessary to include this information.
Integrations
Frontend Submissions: Simple Shipping is compatible with Frontend Submissions.
Commissions: You can split shipping fees so they are paid to specific commissions receivers. See the full documentation for Shipping and Commissions integration.
Alternatives
Note that this plugin is meant to be very simple and does have limitations on how complex its shipping options are. If you need more robust/complex shipping options, it may be wise to look at other eCommerce solutions. Here are some we recommend: