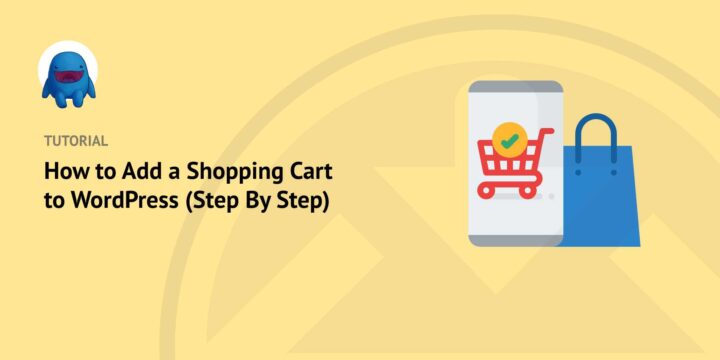
Do you want to learn how to add a shopping cart to WordPress?
The process is really simple. With Easy Digital Downloads, you can quickly turn your WordPress website into an online store. In addition to making it easy to create a shopping cart and sell digital products, our complete solution lets you manage all aspects of your eCommerce business.
You can turn your basic website into a fully functioning online shop within minutes!
🔎 In this post, we’ll cover:
Best Plugin to Add a Shopping Cart to WordPress 🔌
If you want to add a shopping cart to your website without code, the best option is to use an eCommerce WordPress plugin. There are a handful of quality options to choose from. The ideal solution depends on the type of business/site you have and what you’re selling.
For instance, WooCommerce is a popular eCommerce plugin for selling physical goods. WP Simple Pay and WPForms are excellent options if you don’t need/want a full shopping cart system.
If you sell digital products, downloads, or subscriptions, the best option is Easy Digital Downloads. This is more than a basic shopping cart plugin. It’s a powerful, complete WordPress eCommerce solution that makes creating and managing an online store quick and easy. You can add, promote, and sell products, track orders and customers, offer discount codes, and more.
It’s also one of the easiest ways to add a shopping cart to WordPress sites. It has a native shopping cart system that you can configure and customize to suit your specific needs.
How to Add a Shopping Cart to WordPress 🛒
In this step-by-step tutorial, we’ll show you how to add a shopping cart to your website in 3 simple steps:
Note: Technically, the only thing you need to add a shopping cart to WordPress is to install and activate Easy Digital Downloads. The plugin automatically includes one. Below is a comprehensive guide on how you can set up your eCommerce site and configure the cart for success.
Step 1: Install Easy Digital Downloads
If you haven’t already, the first step is to download and install Easy Digital Downloads (EDD):

There are multiple plans to choose from. The free/lite EDD plugin comes with a shopping cart and many other eCommerce features. This version might suffice if you’re a freelancer or small business owner looking to create a basic storefront.
However, to get the most out of Easy Digital Downloads, I recommend a premium plan. In addition to advanced eCommerce functionality, you’ll have access to the suite of extensions.
✍🏻 For a full comparison, check out EDD Free vs. Paid: Which Is Right For You?
Once you grab your pass, visit your account dashboard. Under File Downloads, click Get Easy Digital Downloads to download the WordPress plugin:
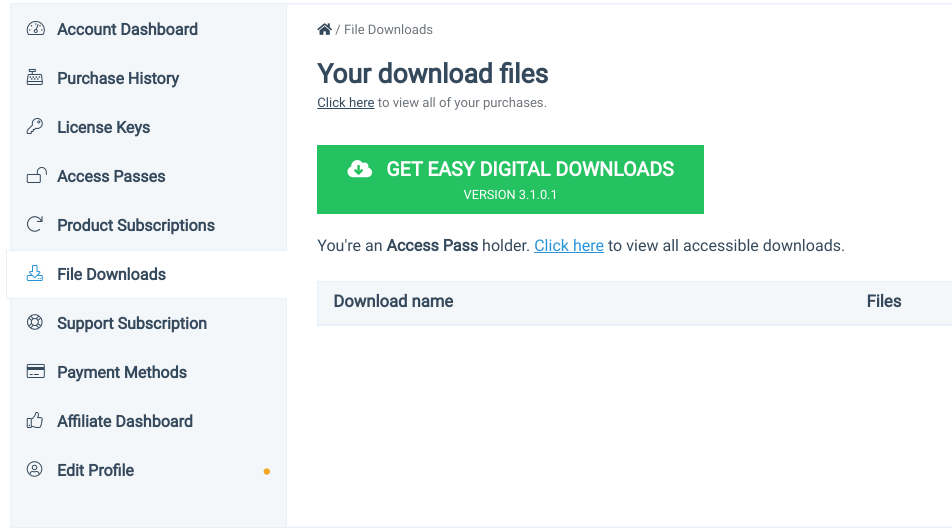
Next, navigate to your WordPress dashboard. Then go to Plugins » Add New » Upload Plugin » Choose File:

Select the EDD .zip file followed by the Install Now and Activate Plugin buttons. A Downloads menu item will appear in your admin area:
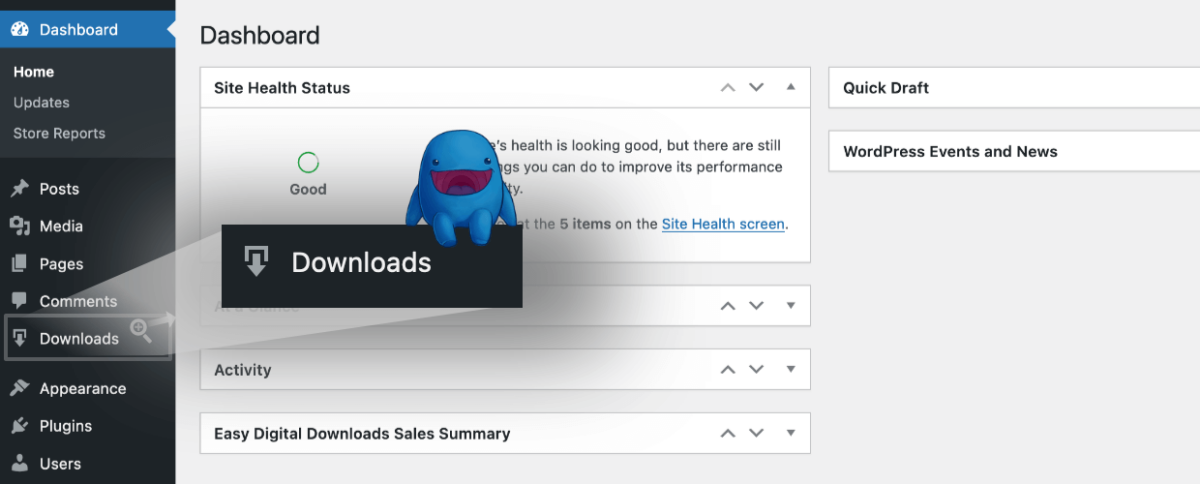
This is where you can create and manage your online store.
Step 2: Set Up Your eCommerce Store
Once you install and activate Easy Digital Downloads, the next step is to set up your store. First, you can enter your business details under Downloads » Settings » General/Store:
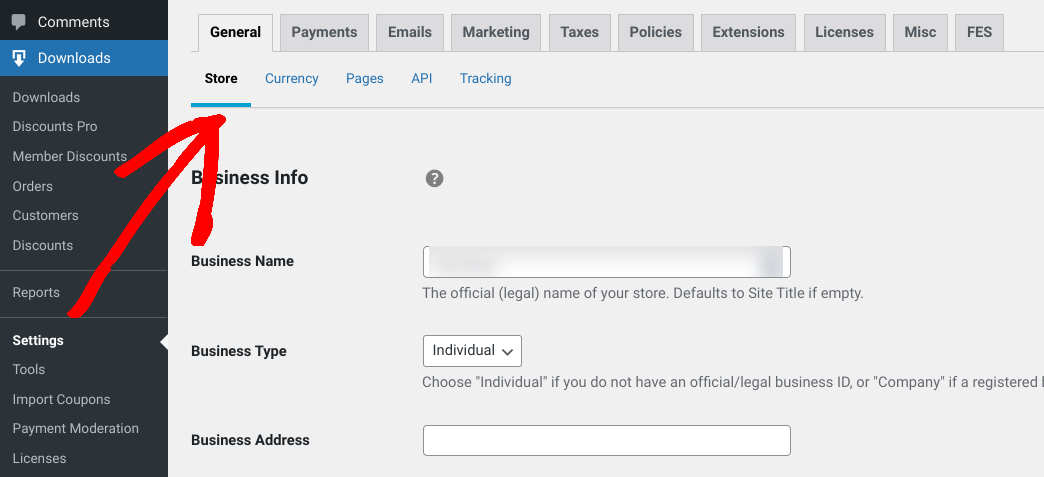
EDD automatically creates eCommerce pages (Primary Checkout, Confirmation, Receipt, etc.) for you, which are assigned under the Pages tab:
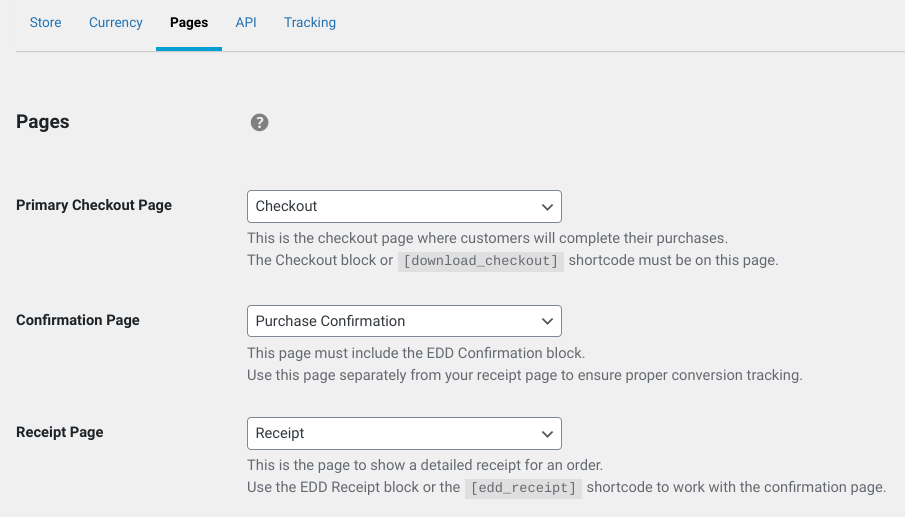
Typically, you won’t have to change these pages. But it’s good to know where they are if you do want to re-arrange or reformat your store navigation and content.
Also, it’s important to set up a default payment gateway (Downloads » Settings » Payments):
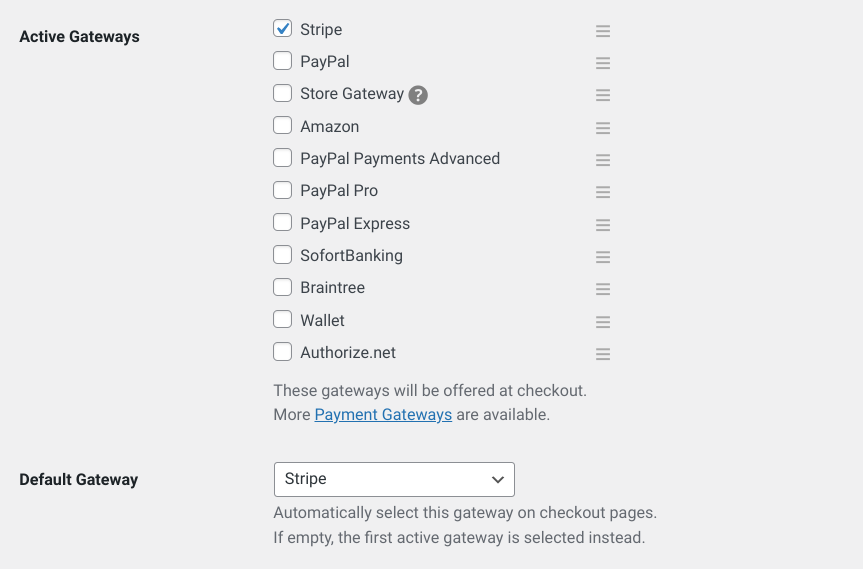
The payment method options depend on your EDD plan. The free version lets you connect to Stripe to accept credit card payments. A premium license offers additional payment gateways, such as PayPal Commerce, Authroize.net, etc.
Any time you apply a new setting, remember to click on the Save Changes button at the bottom of the screen.
When you’re ready to start adding new products (which EDD refers to as ‘downloads’) to your store, you can go to Downloads » Add New:
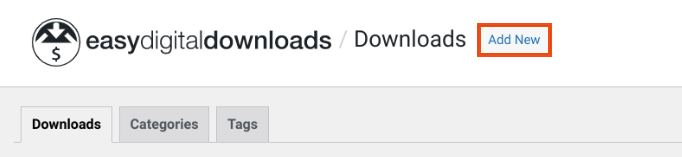
After you name it and add a description and product details, you can set the download price, upload a file, add a product image, and more:
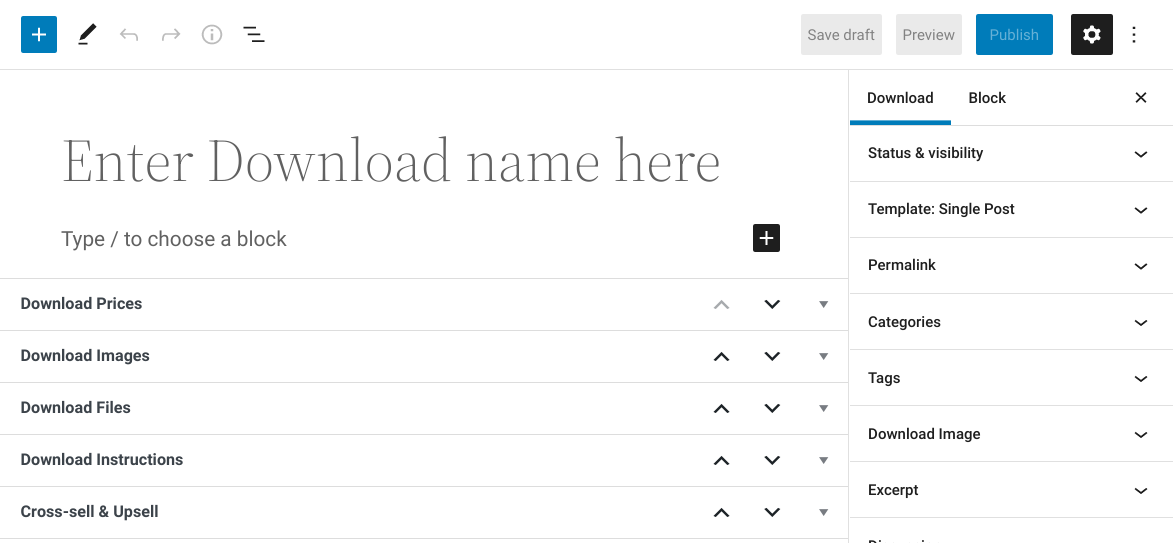
These are just a few of the many settings you can configure when creating your online store. There are far too many to cover in this post.
⚙️However, for more guidance and tips on setting up your eCommerce store, use these guides:
- How to Start an Online Store
- Easy Digital Downloads Getting Started Guide
- Choosing a WordPress theme
- EDD Quickstart Guide
Step 3: Create & Customize Your Cart Page
As I mentioned, Easy Digital Downloads automatically includes shopping cart functionality for WordPress. You can create a Cart page where shoppers can view their items before proceeding to checkout. Go to Pages » Add New.
First, give it a name, then click on the Add Block (+ icon) button. Next, search for “cart” and select the EDD Cart Block:
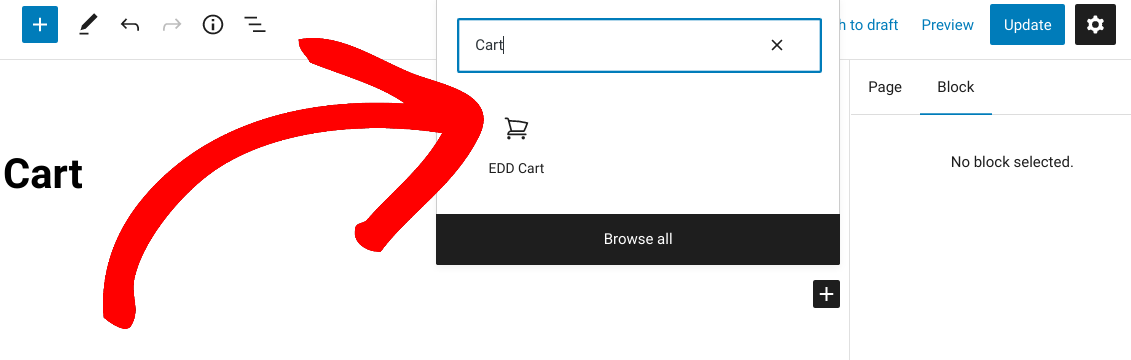
You can use this anywhere on your website where blocks/widgets are supported, like your sidebar.
To the right, there are a handful of shopping cart block settings:
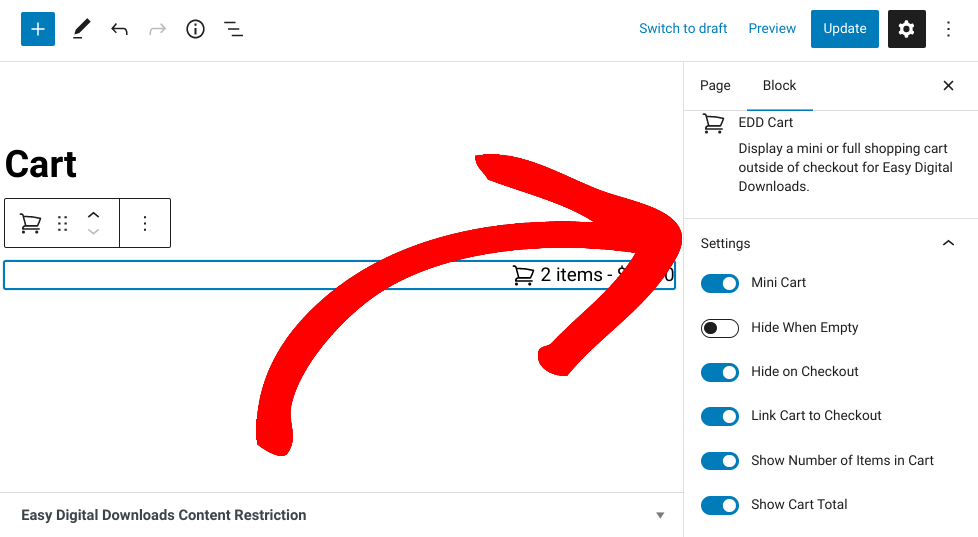
They include:
- Mini Cart – when enabled, it only shows the cart icon, number of items, and total as shown in the above screenshot. You can disable this option for the fulling shopping cart which includes product names, images, prices, etc.
- Hide When Empty
- Hide on Checkout
- Link Cart to Checkout page
- Show Number of Items in Cart
- Show Cart Total
💡For more information about each option, refer to our EDD Block documentation.
Next, to preview how the Cart page looks to customers on the front end, click on Save Draft then Preview in the top right-hand corner:
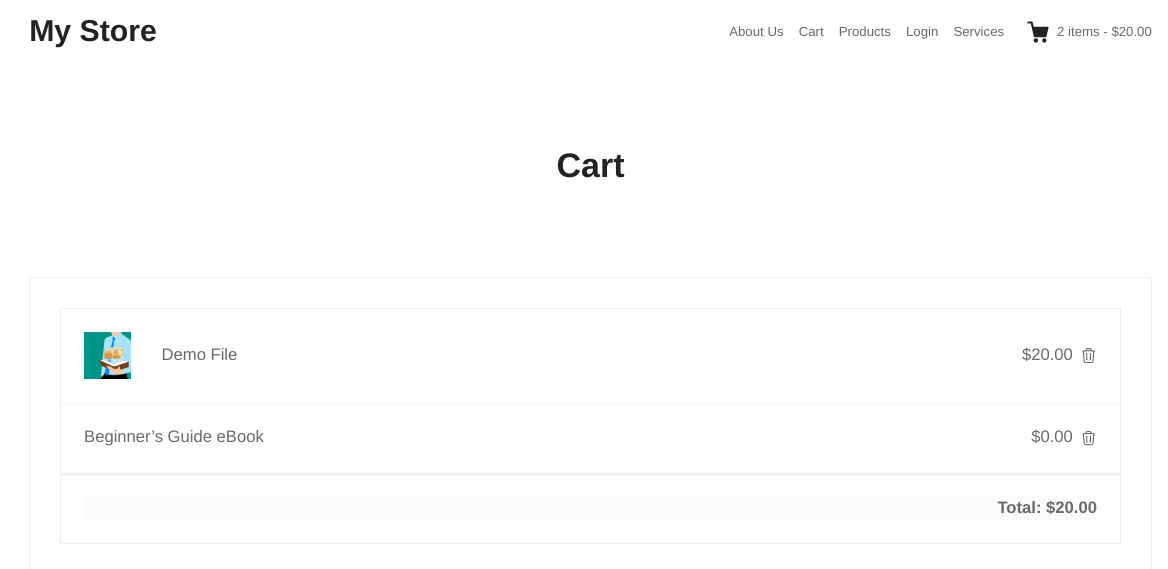
When you’re done, you can select Publish.
Other/Optional Shopping Cart Settings
There are a few other cart settings you can configure. Under Downloads » Settings » Misc » General, you’ll find Cart Item Quantities:
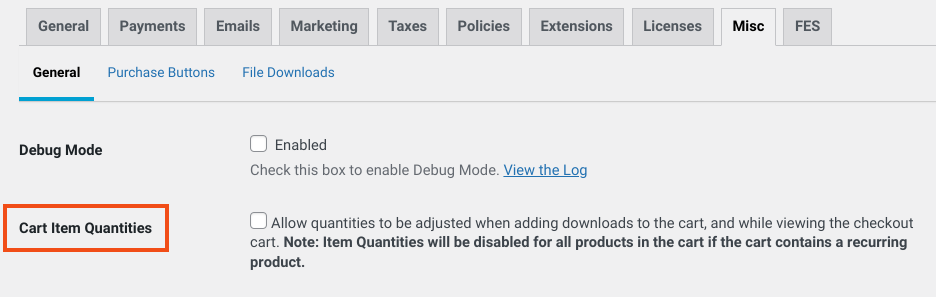
You can select this checkbox to allow cart quantities to be adjusted when users add items to the cart.
Also, under the Purchase Buttons tab, you can style the default button colors and customize the Add to Cart button text:

When you’re done, remember to click on Save Changes.
Finally, to add additional features and functionality to your WordPress shopping cart and eCommerce platform, you can explore our addons. The Add to Cart Popup extension lets you display a small modal popup to give shoppers the option to go directly to the checkout page or continue shopping:
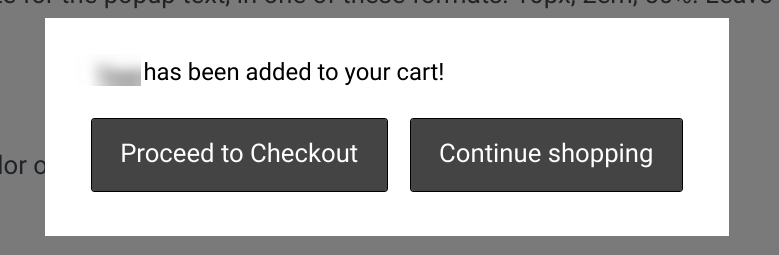
Keep Add to Cart allows you to prevent the Add To Cart button from turning into a Checkout button when adding products to the cart.
🔗If you’re a developer or want more control over cart customization and optimization, check out:
Add a Shopping Cart to WordPress With EDD🛍
If you want to sell products from your WordPress website, it helps to have a shopping cart system. A complete eCommerce solution like Easy Digital Downloads lets you automatically add one and optimize it to deliver a positive customer experience.
✅ Ready to get started? Download Easy Digital Downloads today to add a shopping cart to WordPress within minutes!
Want to learn more ways to optimize your online store to drive conversions and sales? Check out How to Add Buy Now Buttons in WordPress.
📣Be sure to subscribe to our newsletter and follow us on Facebook or Twitter for more WordPress resources!
Using WordPress and want to get Easy Digital Downloads for free?
Enter the URL to your WordPress website to install.
Disclosure: Our content is reader-supported. This means if you click on some of our links, then we may earn a commission. We only recommend products that we believe will add value to our readers.