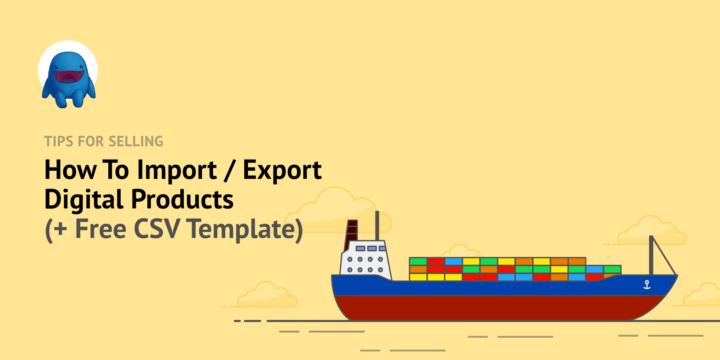
Need to import or export products for your digital store? You can do this quickly with a CSV file (comma separated values). This is a great way to save time and effort on your eCommerce website.
In this article we’ll show you how to mass import your products into an Easy Digital Downloads store powered by WordPress. We’ll also provide you with a free template to make this as easy as possible.
After that we’ll tell you more details about how CSVs work, moving an EDD store to another EDD store, and exporting your store. Then you’ll be an eCommerce master!
Feel free to skip around:
- Free CSV Import Template
- Quick Guide for Importing Products
- Selling Your Products Online
- What are CSVs and How Do They Work?
- Moving From One EDD Store to Another
- Overview of CSV Exporting
Free CSV Import Template

It can be tricky to properly format a CSV file by hand. You’ll have to use a plain text editor and format the text in a certain way. The chances of you making an error are like 96%. They look like this:
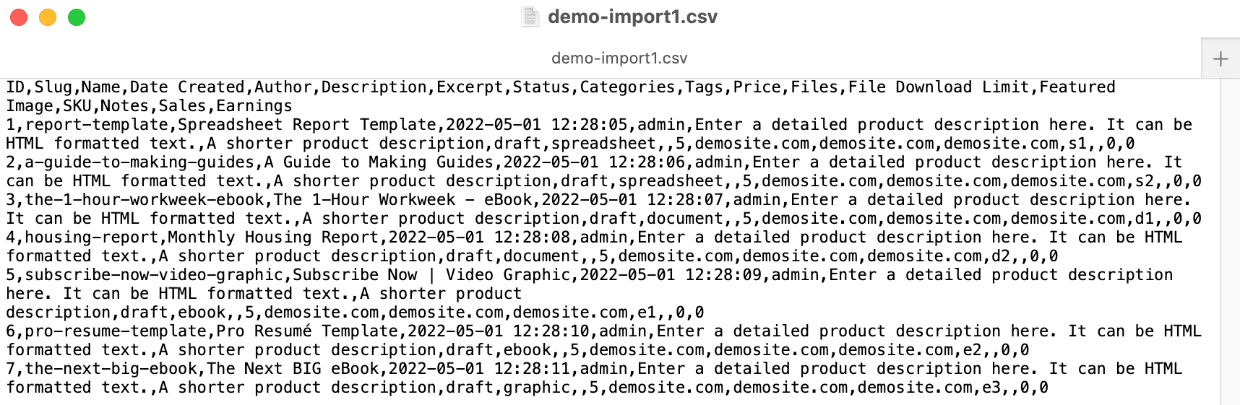
It’s easier to organize information or data in a spreadsheet and export the spreadsheet as a CSV. That is how the vast majority of people use CSVs. This is their intended use.
CSVs are an import/export format. They are primarily used to move data between websites and apps. If you need to create, view and organize data, use a spreadsheet (templates below).
Importing a list of digital products into a store like Easy Digital Downloads? Try:
You simply open the spreadsheet, enter in your new product information and then export as a CSV when you’re done. Below is a step-by-step explanation.
Quick Guide for Importing Products

When you import your products from a CSV, you don’t have to make them one at a time. Building them one at a time can be time consuming, annoying, and lead to inconsistency or errors.
We’ll walk you through doing this with Google Sheets and Easy Digital Downloads. Both tools are available for free!
Step 1: Add Product Information
First, use our template from above as a starting off point. Add the information in each column for product title, description, price, and so on.
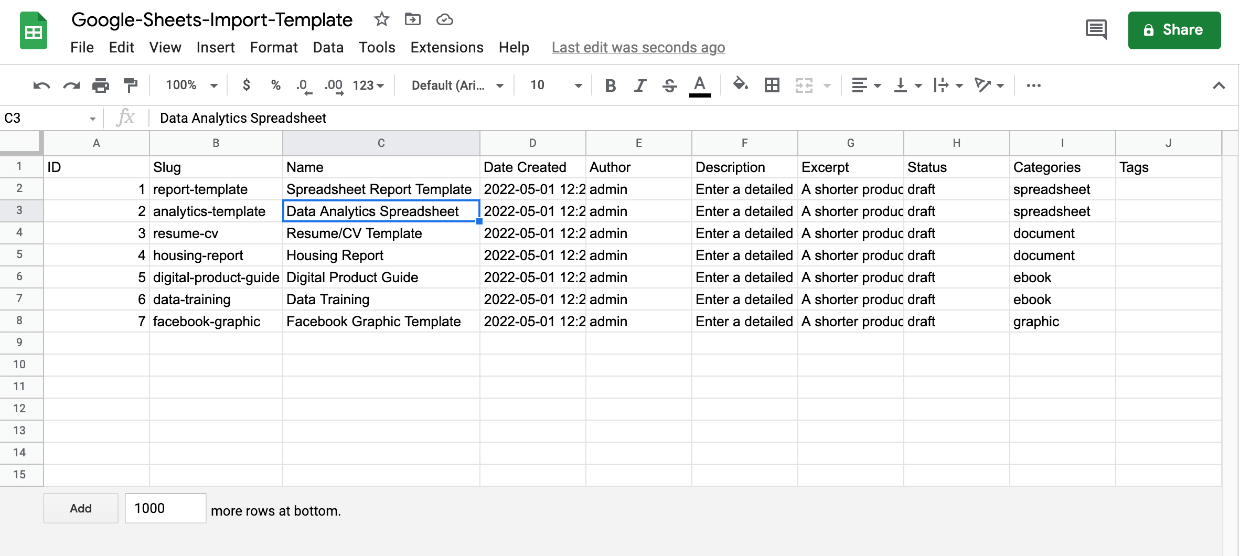
Step 2: Export to CSV
Next, when you’re done adding all your product information be sure to review it all carefully for typos or mistakes.
When you’re sure it’s done, in the Google Sheets menu, go to to File > Download and choose the Comma Separated Values (CSV) option. A CSV file will be rendered in the background and then downloaded to your computer or device.
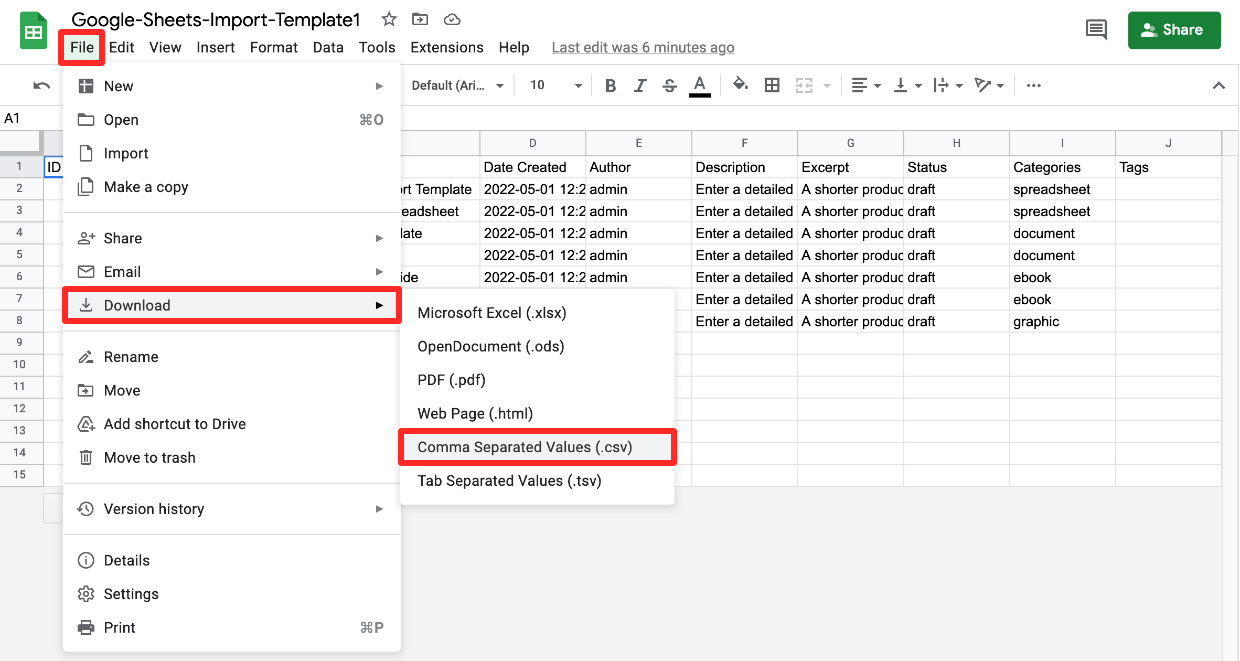
Step 3: Import to Easy Digital Downloads
🤷🏻 Don’t have a WordPress site or Easy Downloads? Skip ahead to learn why this is the best way for digital creators, like you and I, to get set up and selling.
Last, go to your WordPress dashboard and look under Downloads > Tools and then under the Import/Export tab.
Navigate to the second box down labeled Import Download Products.
Click the Import CSV button. Locate the CSV file you just downloaded in step two (above).
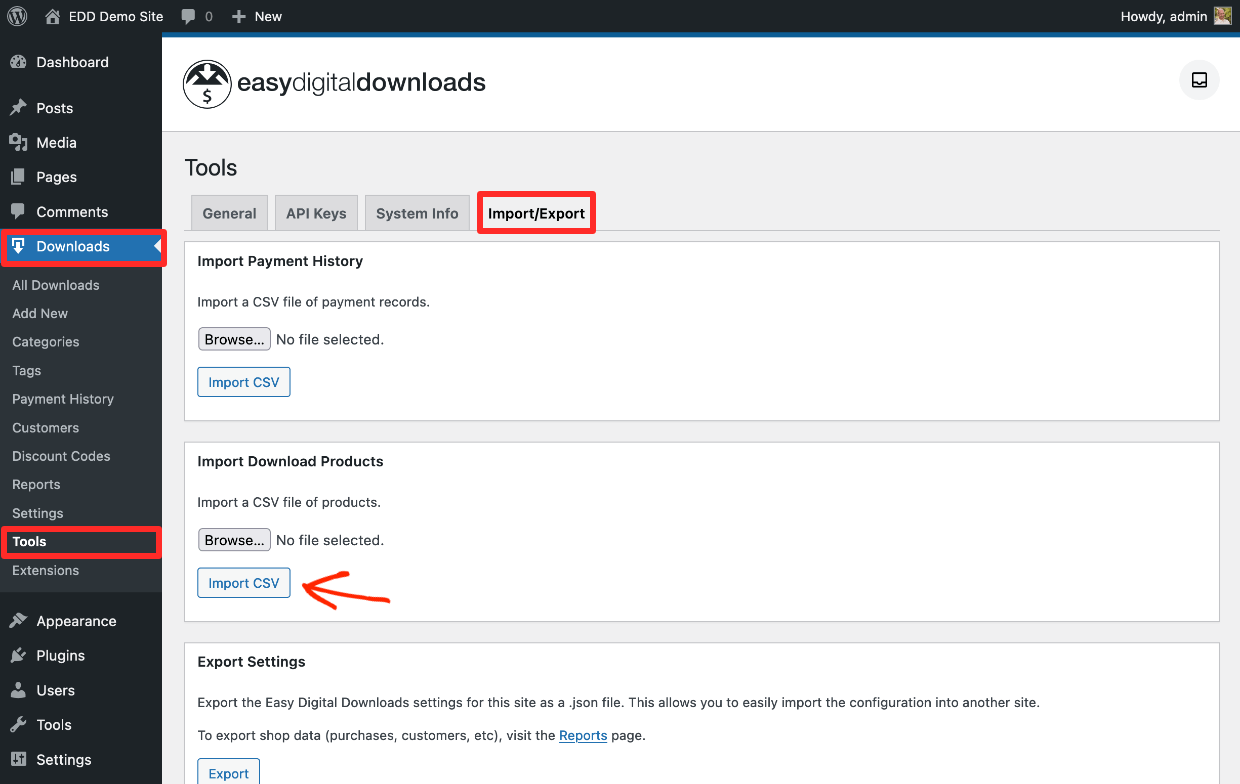
Your CSV will upload to your website server with a progress bar indicating how much time is left. How long it takes depends on how many products you are importing and how complex the product descriptions are.
Map Fields and Columns
Next, an interface will load for mapping each column of the CSV to a product field. It will show the EDD Product Fields on the left, allow you to select the corresponding CSV Column in the middle, and show you a sample data preview on the right.
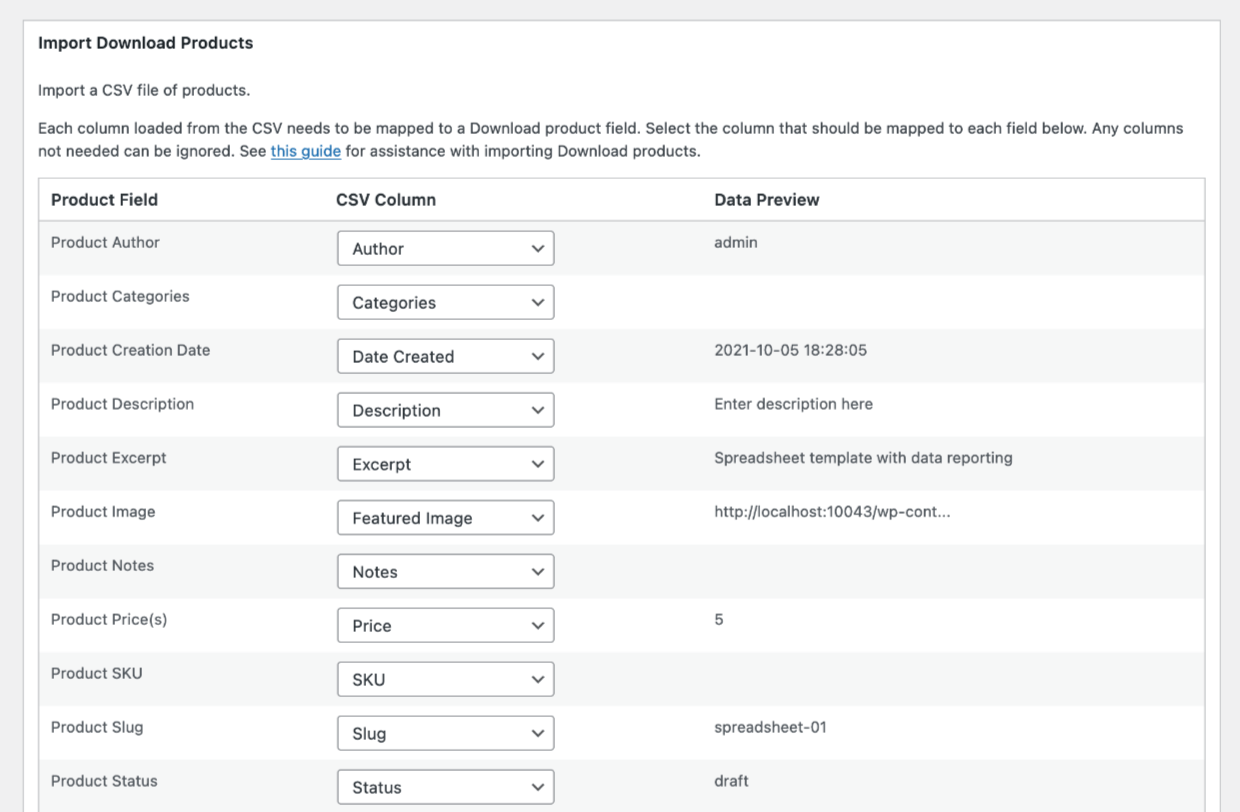
Simply make sure the right Product Field gets matched to the CSV Column. Included are the various aspects of a product that need to be created for new products or migrated from another online store or marketplace with existing products including:
- Product title
- Product description (product details)
- Product categories
- Product image (Featured image)
- SKU (stock keeping unit, a unique identifying number)
🔎 View this Document for details on product fields, handling images, troubleshooting and FAQs.
When everything is done, be sure to hit Process Import at the bottom of the import box.
Last, click on the notification banner that appears that says Import complete! View important downloads.

You’ll be taken to the Downloads page where you can view your new ready-to-sell digital products. They’re all there! You didn’t have to build them one by one.
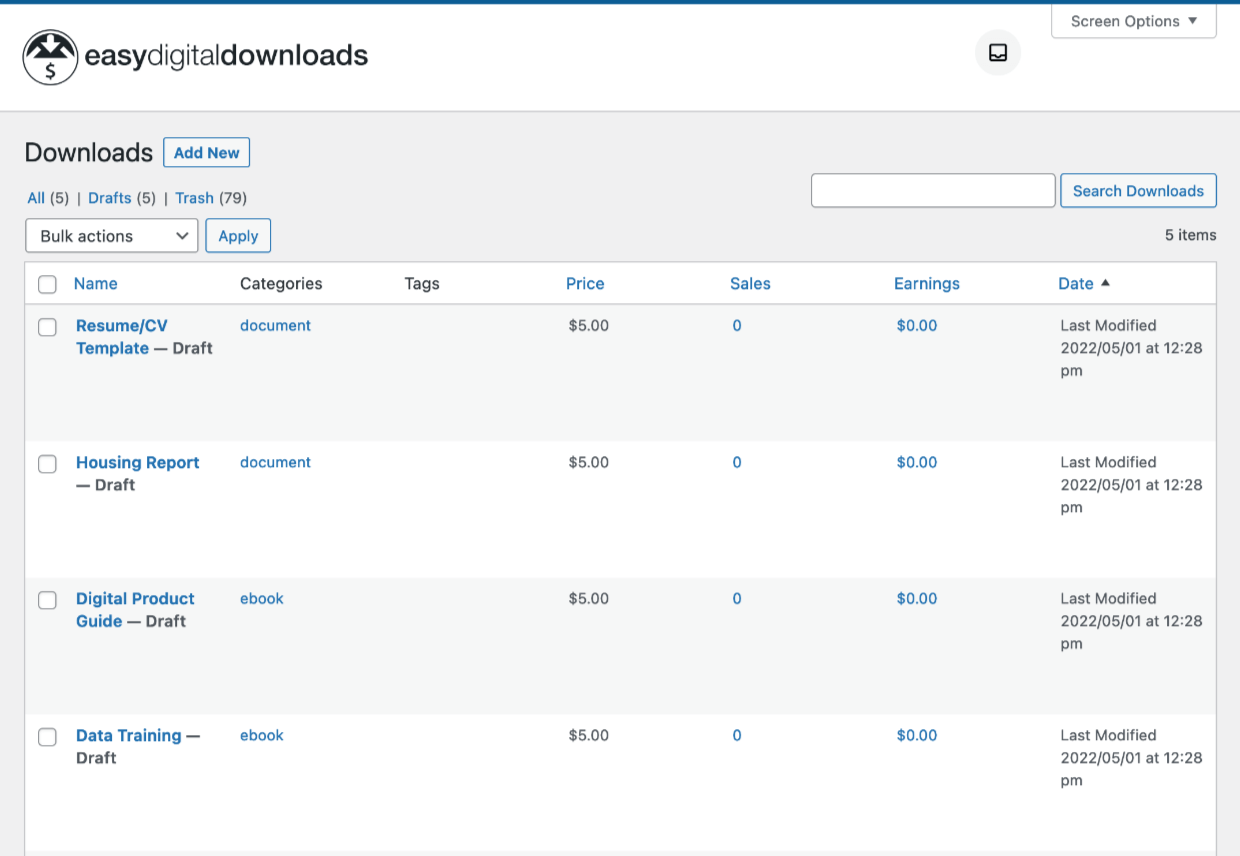
Hover over any one of those and click Preview button to see the web page.
Here’s our sample page viewed on the frontend of a demo site. This site is using the Astra theme, your site’s page will look different, depending on your theme.
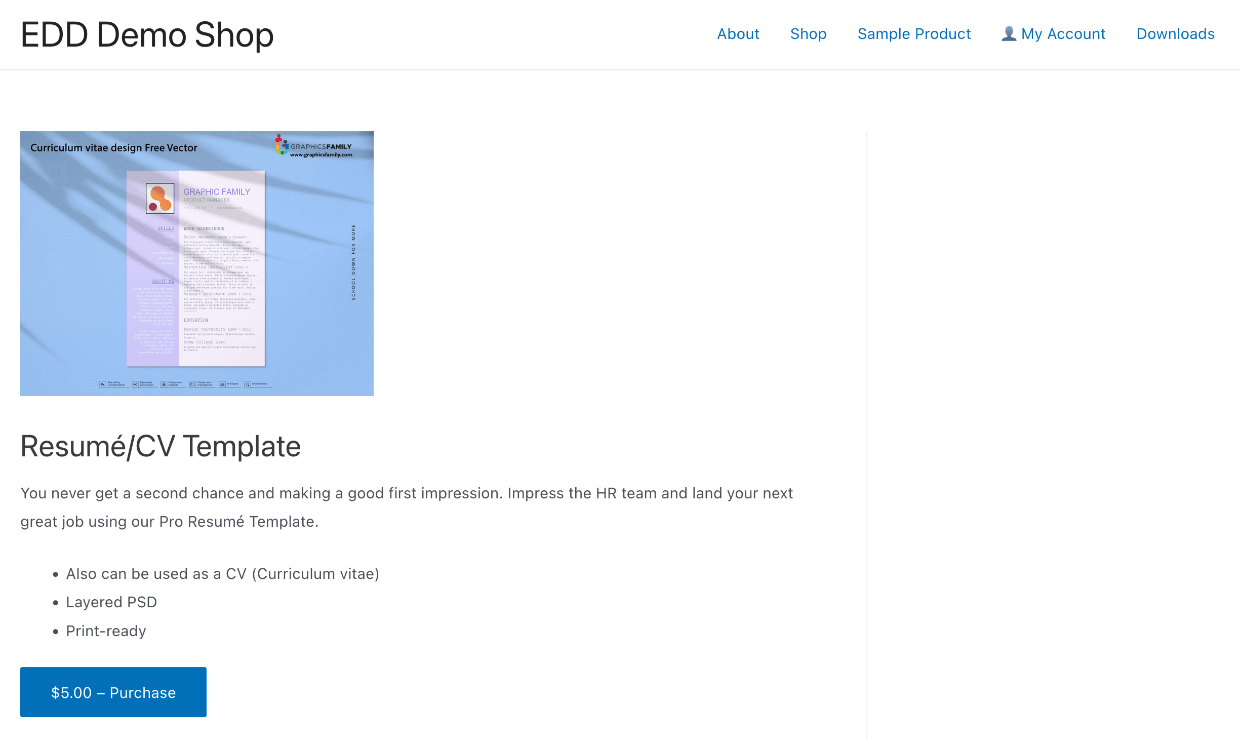
- 🎨 Looking for a theme to make your site look just right? Click here for some good theme options.
- 💸 Need to set up a payment gateway to accept payments? Choose:
Selling Your Products Online

How are you planning to sell your downloadable files / digital products? We’ve just shown you how easy it is to bulk import products into Easy Digital Downloads (EDD). Why not start there?
The best way to sell your digital products is on your own WordPress website with EDD.
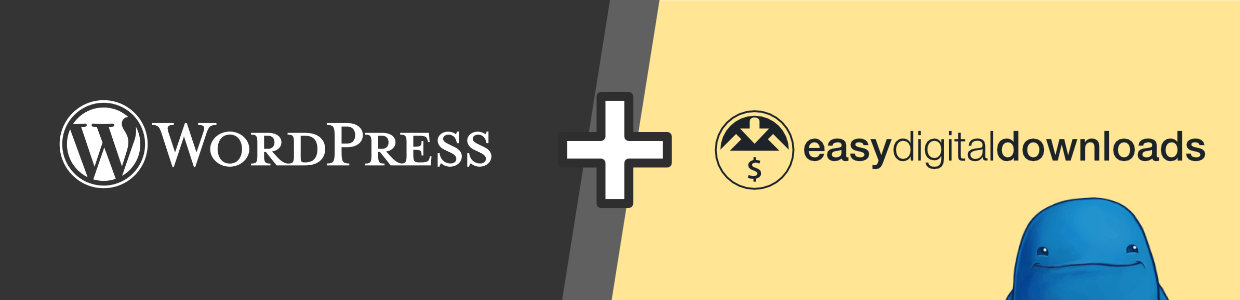
Why WordPress?
Because it’s the most powerful, yet affordable way to build a website. It powers more than 43% of the entire internet! You can trust the crowd on this one. Your WordPress site will be able to do anything you need it to in the future. No matter how your business grows or changes.
😱 Don’t have a WordPress site yet?
➡️ No problem. You just need a good web host to get started. Click here for hosting recommendations (and discount codes!)
Why EDD?

Because it’s just like WordPress…powerful yet affordable. How affordable? You can get started for free and use EDD free forever!
Unlike other eCommerce solutions and marketplaces, EDD is purpose-built for digital products. Other solutions also do digital, but are built for physical products, with bulky tools and setups you don’t need!
Helping you sell digital goods is all we do. EDD is one of the most trusted plugins in the WordPress community with a proven 10 year track record. More than 50,000 businesses of all sizes trust EDD to run their digital stores.
Many platforms have expensive monthly fees, right from day one, after, perhaps a brief free trial. EDD has a free version. You can run your business with no overhead expenses.
And look what it comes with:
- Protected product files, only paying customers will have access to your digital downloads
- Full control over pricing, customer experience and branding (white label)
- Flexible checkout options and shopping cart
- Bulk product import and export with CSV
- Discount codes
- Customer management (basic CRM)
- eCommerce reports
- Stripe and/or PayPal integration
Using WordPress and want to get Easy Digital Downloads for free?
Enter the URL to your WordPress website to install.
EDD Grows With You
EDD is free forever to use. As your business grows, EDD will grow with you. You can add optional features as you need them like subscriptions, email marketing integration, product reviews, invoices, or software licensing.
Check out our EDD Passes to select which features you need now, or might want in the future as you grow.
What are CSVs and How Do They Work?

Here is some more detailed information about CSVs so you can fully understand these files used often for digital selling and eCommerce.
| CSVs |
| File extension – CSV stands for comma separated values. |
| Use – CSV files are used for importing and exporting data, like product info, between apps or websites. Most eCommerce platforms and apps allow you to import products from a CSV. |
| Technical information – A type of plain text file with data values that are separated by commas. When opened in a spreadsheet app like Google Sheets or Microsoft Excel the data is organized into rows and columns. CSVs are often used for import/export between spreadsheets, apps, websites, databases, and other technology. |
Moving From One EDD Store to Another

You can easily move your store data from one Easy Digital Downloads store to another one. We’ve kept each type of data separate to give you full control. You separately import and export:
- Products (Downloads)
- Payment history
- Store settings
Export Products / Downloads
To export your Downloads (the products in your store) look under Downloads > Reports > Export in your WordPress dashboard. Click on Generate CSV in the Export Download Products in CSV box. A CSV will be downloaded to your device.
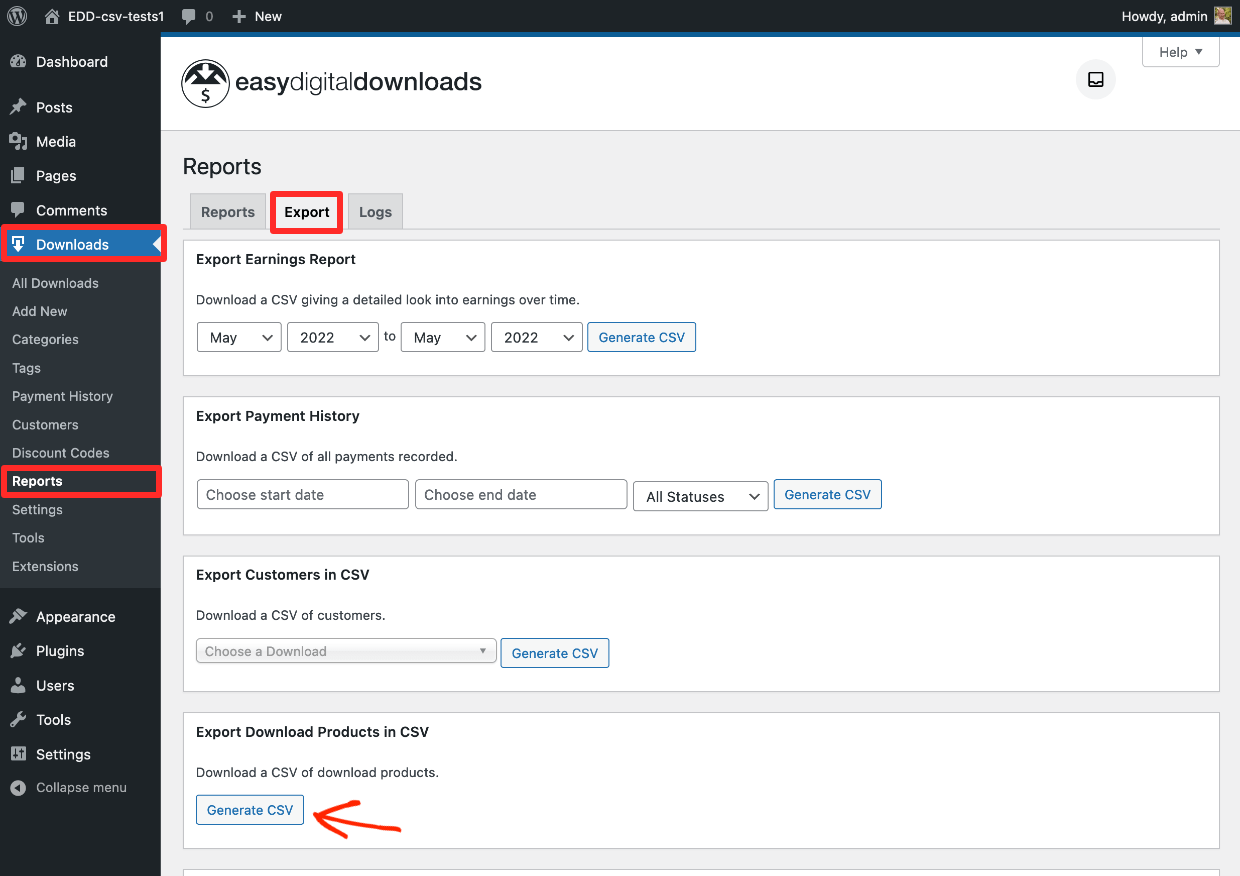
📚Learn more about exporting products
Export Payment History
You can export Payment History under Downloads > Reports > Export in your WordPress dashboard.
- First, select a date range
- If you leave start date empty, it will start with the beginning of your store
- If you leave end date empty, it will grab the latest
- If you leave both blank, it will export the store’s lifetime data
- Second, you can select certain statuses like pending, complete, refunded, etc. (this is optional).
- Third, click Generate CSV to download the selected date range to your devices as a CSV file.
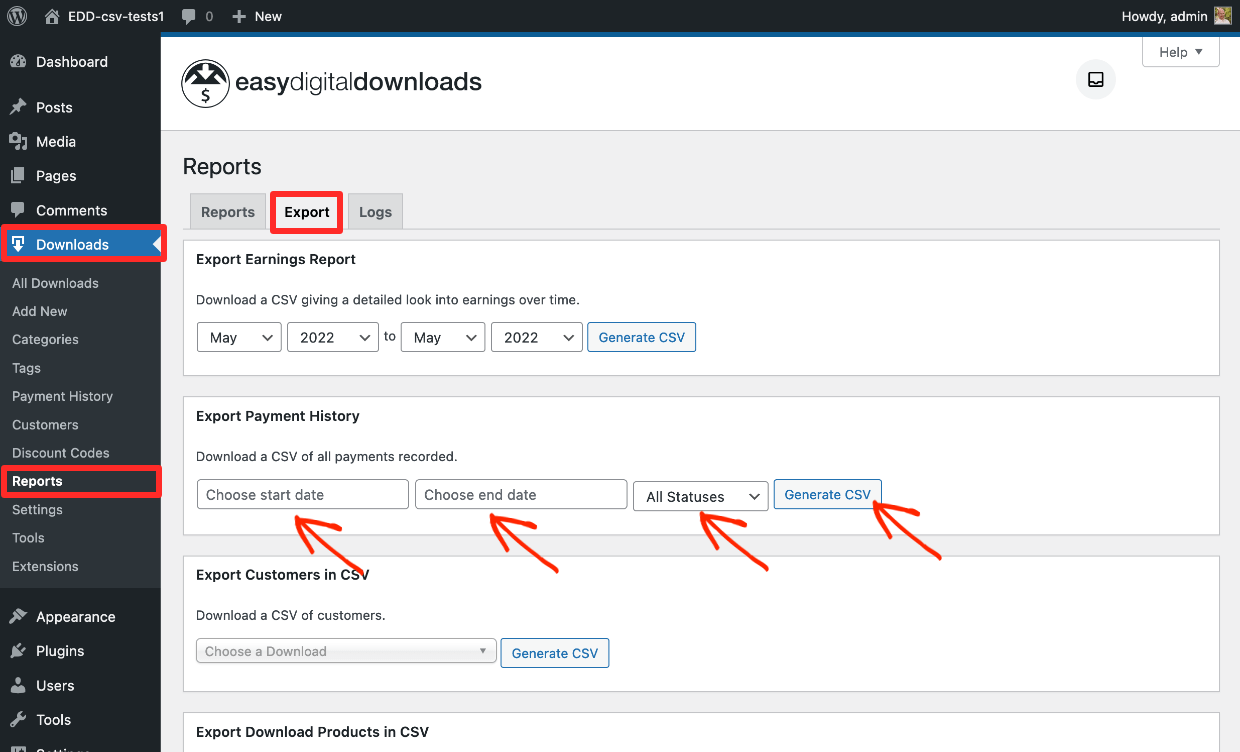
📚Click here to learn more about exporting payments
Export Store Settings
“Settings” are things like store configuration, email text, payment gateways, and tax settings that are configured under Downloads > Settings.
To move store settings from one store to another go to your WordPress dashboard and look under Downloads > Tools > Import/Export.
Find the box (3rd one down) called Export Settings. Unlike other import/export options you’ll get a JSON file for this. JSON files are commonly used for exporting/importing settings with WordPress Plugins.
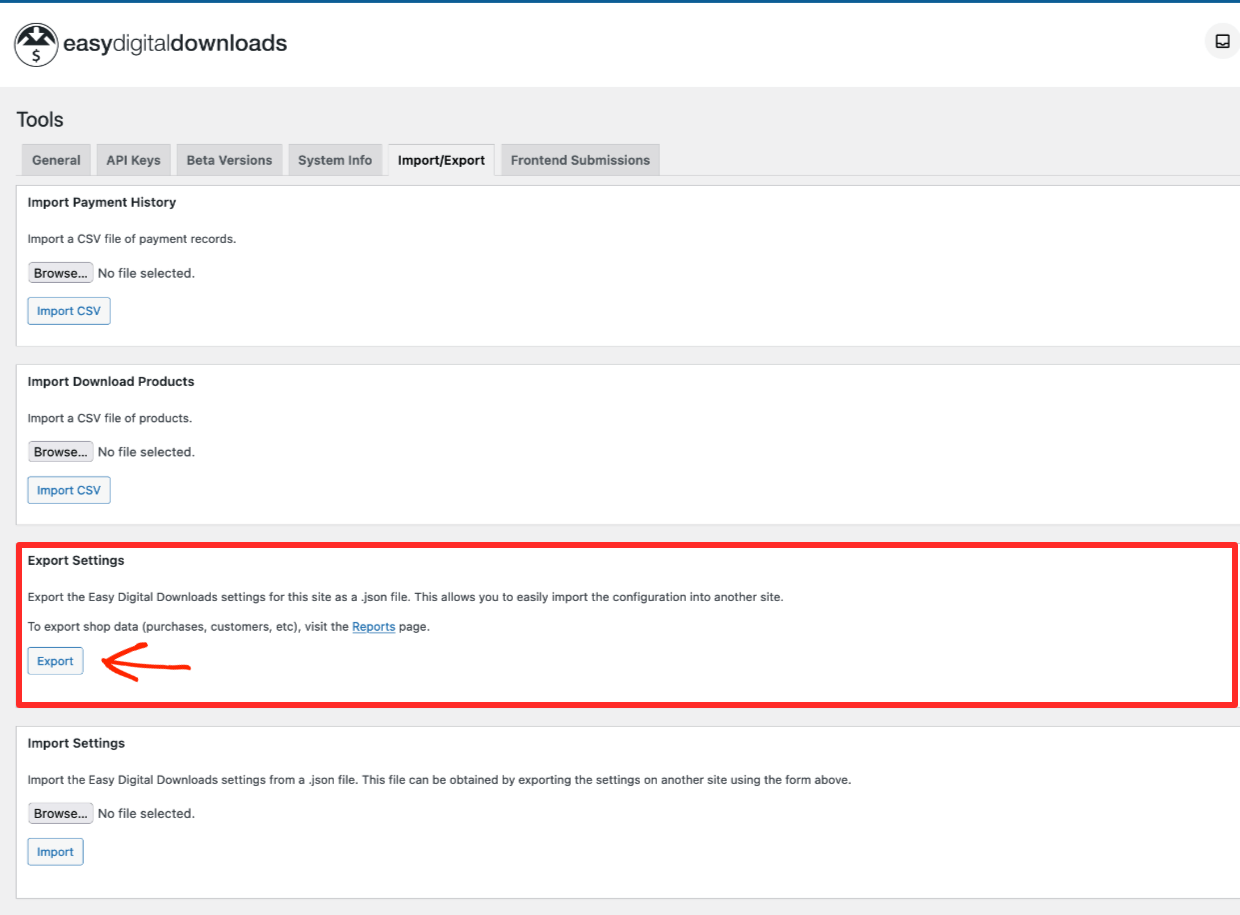
JSON: JavaScript Object Notation, a text file that can be kinda/sotra read by people, and for sure read by machines for moving (interchanging) data.
Importing From Another EDD Store
Once you have exported one, some, or all of your Products/Downloads, payments, or settings you import them on your WordPress dashboard under Downloads > Tools > Import/Export.
You’ll see a box for each task:
- Import Payment History – Click Import CSV to upload your data file. Or learn more here.
- Import Download Products – Click the Import CSV button to upload your data. Or click here to learn more.
- Import Settings – Click the Import button to upload your JSON file.
Overview of CSV Exporting

Any digital store or eCommerce platform should have simple tools for exporting products or store data. If they don’t, that could be a bad sign that you are on a closed platform that cares more about making money off you than empowering your business.
WordPress and EDD are open platforms that allow you to truly own your data and freely do whatever you want to do with it.
Why Would I Export My Products or Store Data?
There are many reasons why you might need to export some or all of your products or store data (like selling history). Here are a few:
- To import into a data analytics app to help you improve marketing and grow sales
- For use in a sales or customer relationship management (CRM) app
- To make a spreadsheet for organizing or analyzing trends and key performance indicators (KPIs) on your store
- To do a bulk edit of all or a large number of existing products
- To move from another platform to EDD 😀
- To migrate from EDD to another platform 😭
🔑 No matter what your reason is, EDD makes it easy to export products and other data from your store.
Exporting Product or Store Data with EDD
Here’s what data export looks like with Easy Digital Downloads. In your WordPress dashboard go to Downloads > Reports then look on the Exports tab.
Look on the fourth tab down labeled Export Download Products in CSV.
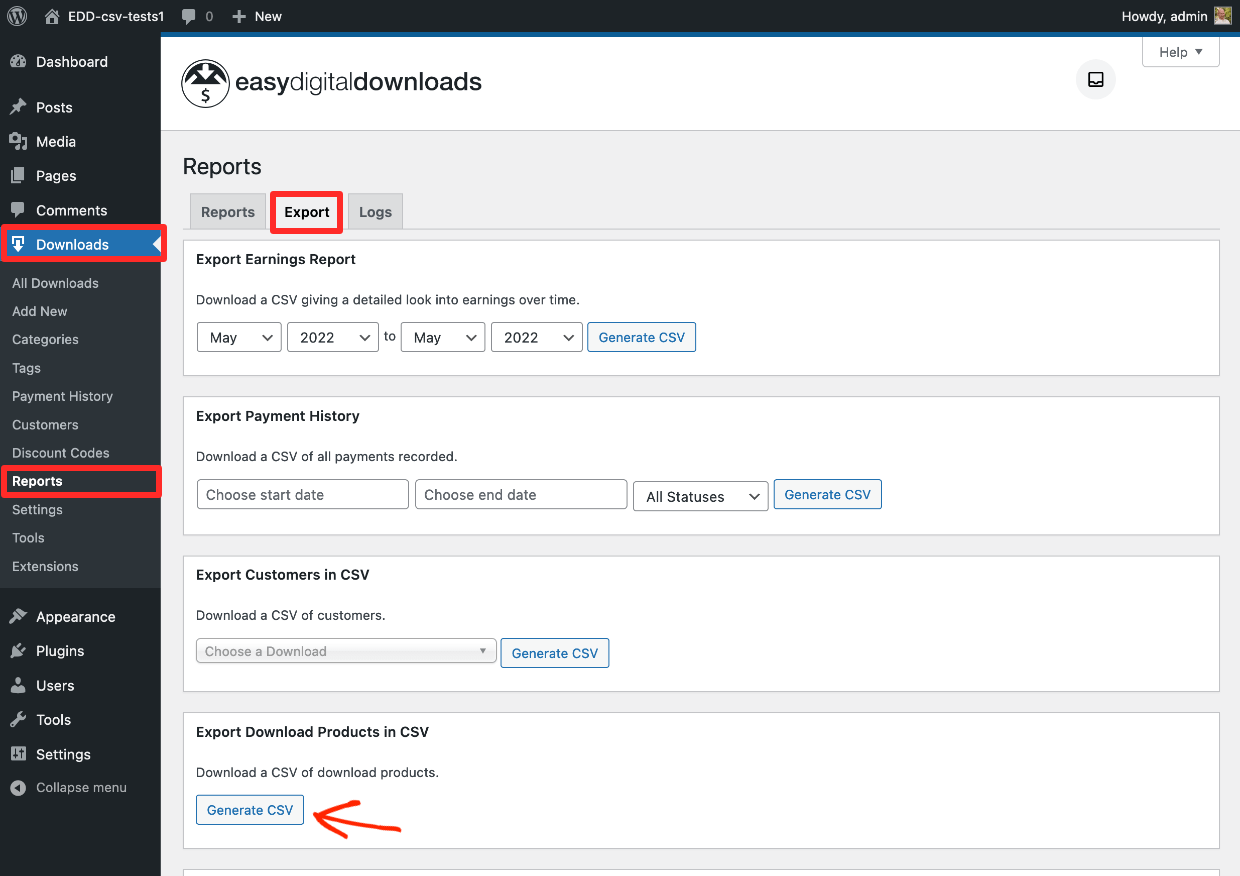
Click on the Generate CSV button. EDD will run an export on your server in the background. When it’s done a CSV will be downloaded to your downloads folder on your device.
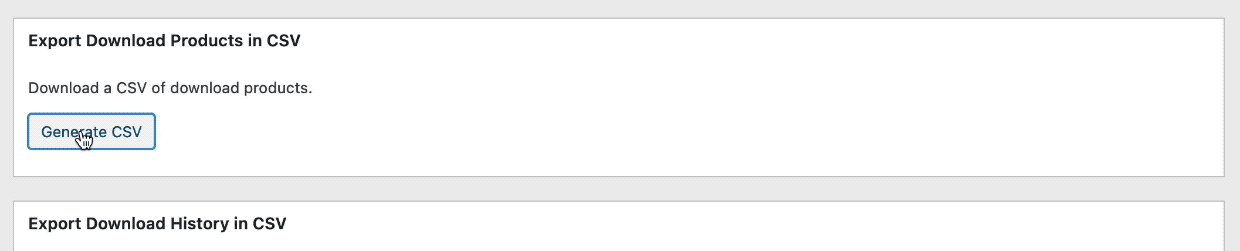
Note: where the files are downloaded to is based on your web browser and/or operating system preferences.
The filename will look like this:
edd-export-downloads-today’s-date.csv
Import/export workflows like these are common for eCommerce and digital store platforms. WooCommerce and Shopify, for example, have CSV import/export options. Using them will be familiar to you after having read this article.
🔍 Look in the documentation of any of these platforms and search for ‘csv import export’.
Conclusion
Great work! You’ve learned how to import a bunch of digital products to an EDD store all at once with a CSV. You’ve also learned how CSVs work and about exporting with CSVs.
We know this will help you understand eCommerce and grow your business.
We have a lot more resources for digital creators like you. What do you want to learn about next?
- 🤑 The Astonishing Benefits of Selling Digital Products
- 🤼 Marketplace vs. Your Own Store
- 🚛 How to Move: From a Marketplace to Your Own Store
- 📈 The Most Popular Downloads To Sell
- 📣 Promote Your Digital Downloads on Your Blog
- 📚 The Complete List of Digital Product Ideas
- 🏁 Product Ideas You Can Start Right Now
Be sure to subscribe to our newsletter or follow us on Facebook and Twitter to get our latest resources for digital creators.
Using WordPress and want to get Easy Digital Downloads for free?
Enter the URL to your WordPress website to install.
Disclosure: Our content is reader-supported. This means if you click on some of our links, then we may earn a commission. We only recommend products that we believe will add value to our readers.
Informasi ini bagus (This information is good)