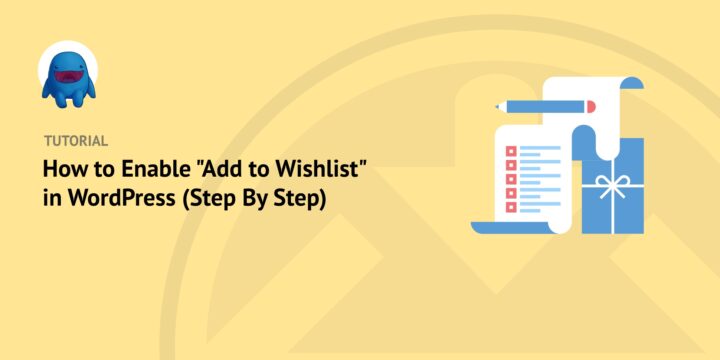
To improve the shopping experience for your eCommerce customers, it’s a good idea to give them an “Add to Wishlist” option on your site.
If you’re a WordPress store owner, one of the easiest ways to do this is by using the Easy Digital Downloads plugin. In addition to being a complete eCommerce solution, EDD offers a Wish List extension that makes adding and customizing this functionality a simple and seamless process.
🔎 In this post, we’ll cover:
Why Let Customers Create Wish Lists?
There are many reasons why you should let your customers add a wishlist on your website. One of the most important reasons is that it allows customers to save and share products with others.
In addition, they can easily track what products they want and get reminded about them when those products are on sale or discounted. Customers can also accumulate loyalty points and coupons for future purchases to use at checkout.
Letting customers create wishlists is an effective way of encouraging impulse buying. By including items in their wishlists that are out of stock or not available for purchase at the moment, you may entice them to buy related products instead, helping you to increase your overall sales.
Furthermore, having a wishlist feature on your website can help you learn more about your customers and their interests. This information can then be used to improve the design and content of your website to provide a better user experience for all visitors.
How to Enable ‘Add to Wishlist’ in WordPress (In 3 Steps)
Ready to get started? In the following tutorial, we’ll show you step-by-step how to add a wishlist feature in WordPress!
Step 1: Download and Install Easy Digital Downloads
If you’re already an EDD user, feel free to skip to Step 2. Otherwise, the first step is to download and install the Easy Digital Downloads WordPress plugin:

In addition to the free version, there are multiple EDD pricing options to choose from. We recommend a professional license or All Access Pass. With a premium version, you can install the add-ons from the extension library, including EDD Wish Lists.
After you complete your purchase, you can download EDD under the File Downloads tab of your account dashboard:

Next, upload it to your WordPress site. Navigate to Plugins » Add New » Upload Plugin » Choose File:

Select the zip file, then click on the Install Now and Activate Plugin buttons. A Downloads item will be added to your WordPress admin area:
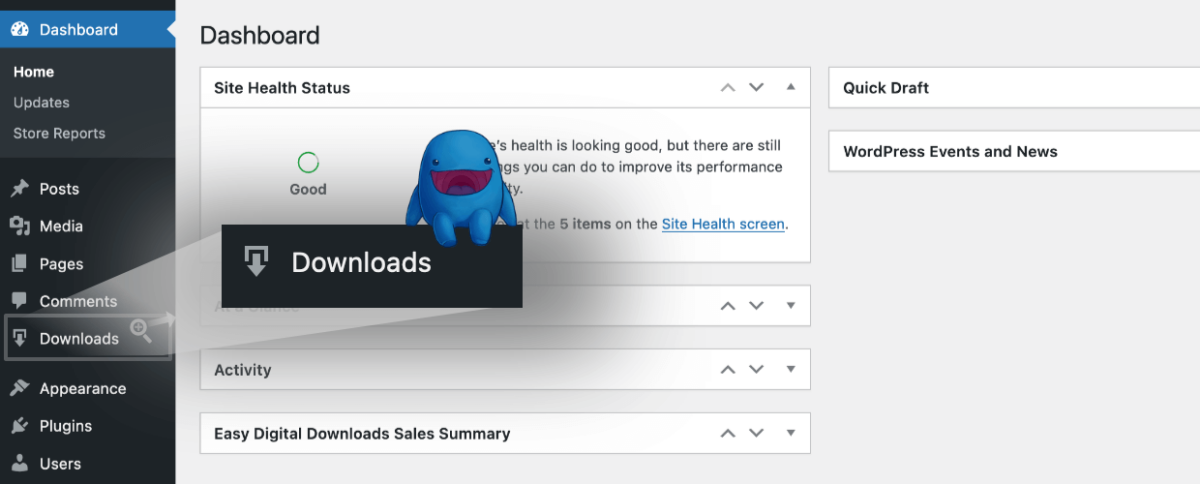
For more guidance on setting up your eCommerce website, you can refer to our EDD Quickstart Guide.
Step 2: Add the Wish Lists Extension
The next step is to download the EDD Wish Lists extension:

This add-on gives customers the ability to save and share their products on your WordPress website. To add it, you can go to your EDD account dashboard, followed by View Your Downloads!:
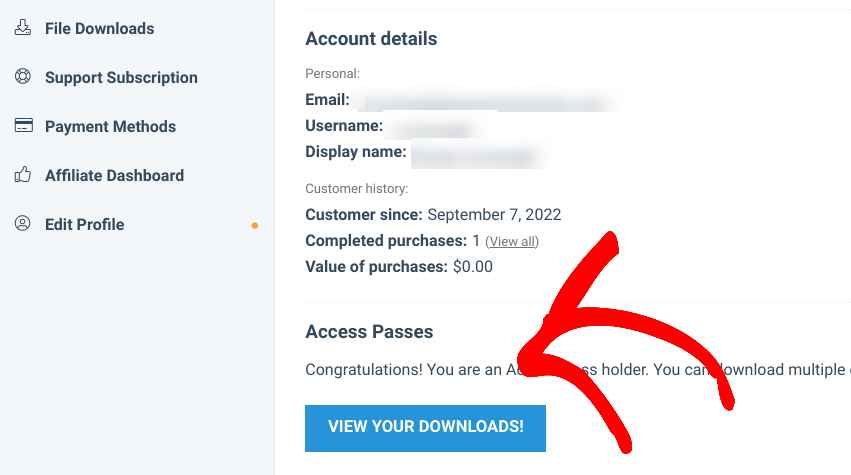
Search for “wish lists.” Locate EDD Wish Lists, then select Download Now:
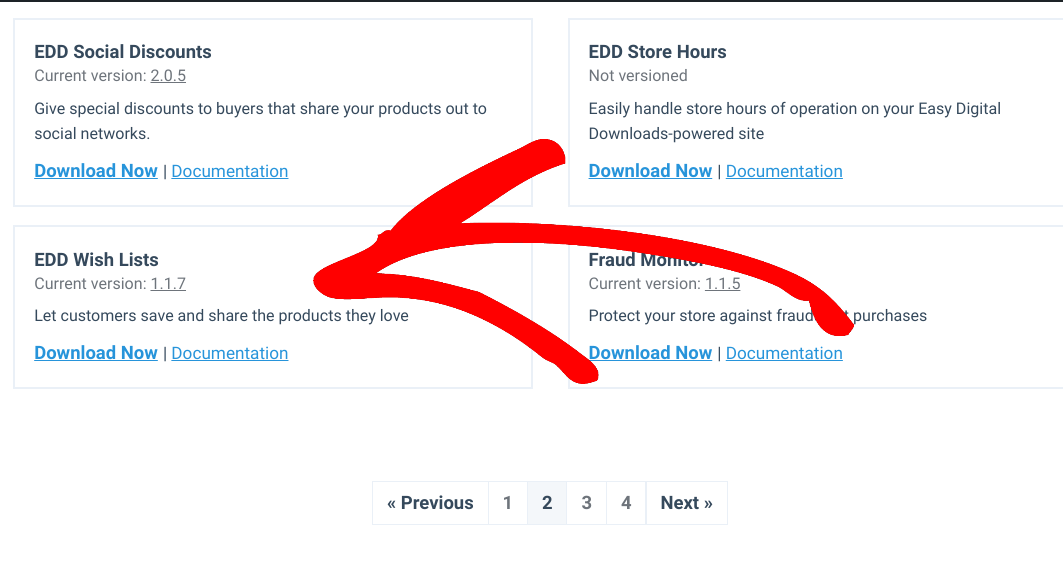
Next, you can return to your WordPress dashboard, then go to Plugins » Add New » Upload Plugin. Select the extension, then click on Install Now and Activate Plugin.
Step 3: Configure the ‘Add to Wishlist’ Settings
Once you’ve activated the extension, you can configure the settings. To do so, go to Downloads » Settings » Extensions » Wish Lists:
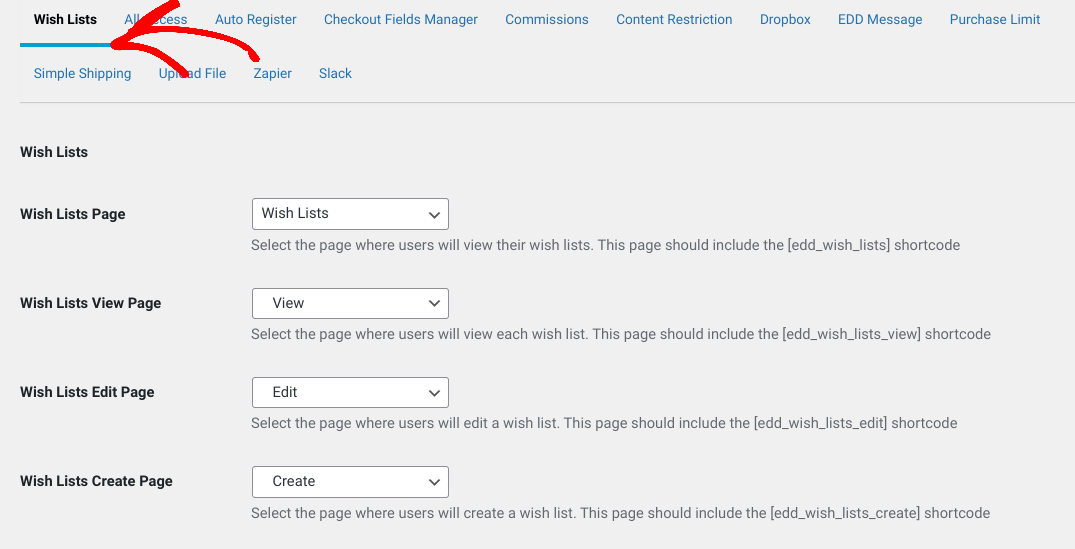
As you can see, there are a ton of wishlist settings you can apply on this page. The first option lets you select your wish list page. This is where shoppers will view their wish lists. You can also add the wishlist functionality on other pages using the shortcode. For a full breakdown of what each setting means, you can refer to our EDD Wish Lists documentation.
If you want to change the button text that lets customers add a product to their wish list, you can do so in the Add to Wish List Text field:
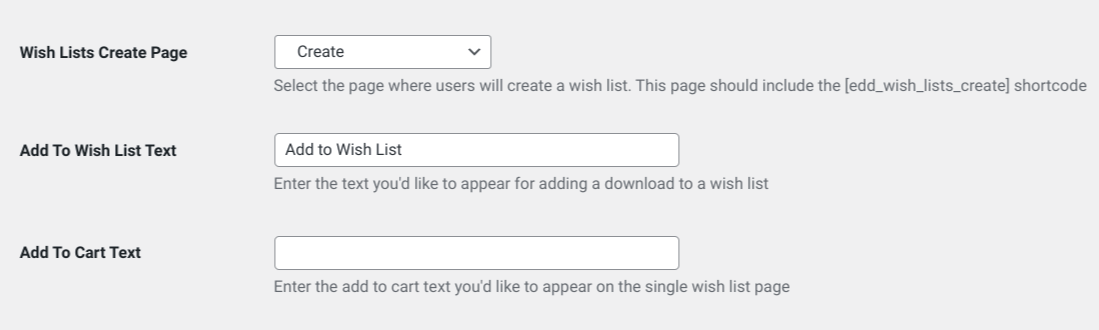
You can also modify the Add to Cart button text and choose whether you want guests to be able to create wish lists. The Icon dropdown lets you select an icon to appear alongside the wish list link. Under Button Style, you can choose to display this option as a wishlist button or a link:
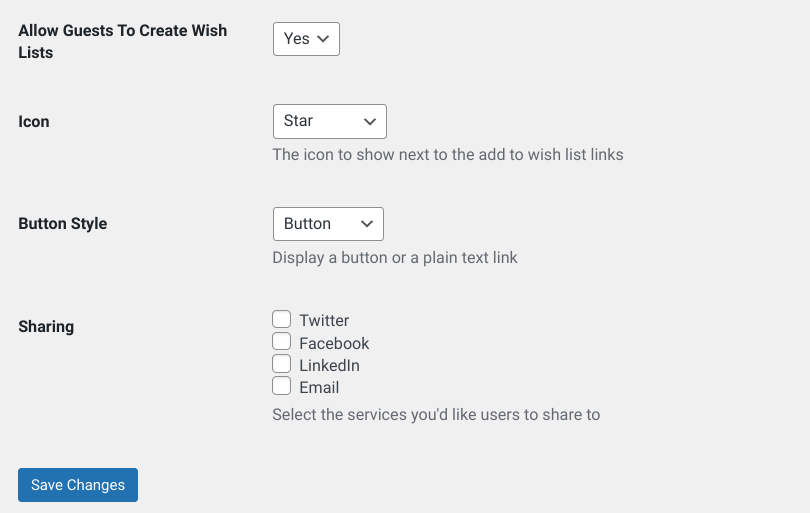
You can also choose which social networks to enable for the sharing button. When you’re done, click on the Save Changes button.
Step 4: Publish and Test Your Wish List Feature
Now, each of your products will have a link or button (whatever you chose) that customers can click on to add the item to their wish list. You can view your shop page from the front end of your site to see how the wishlist option appears to visitors:
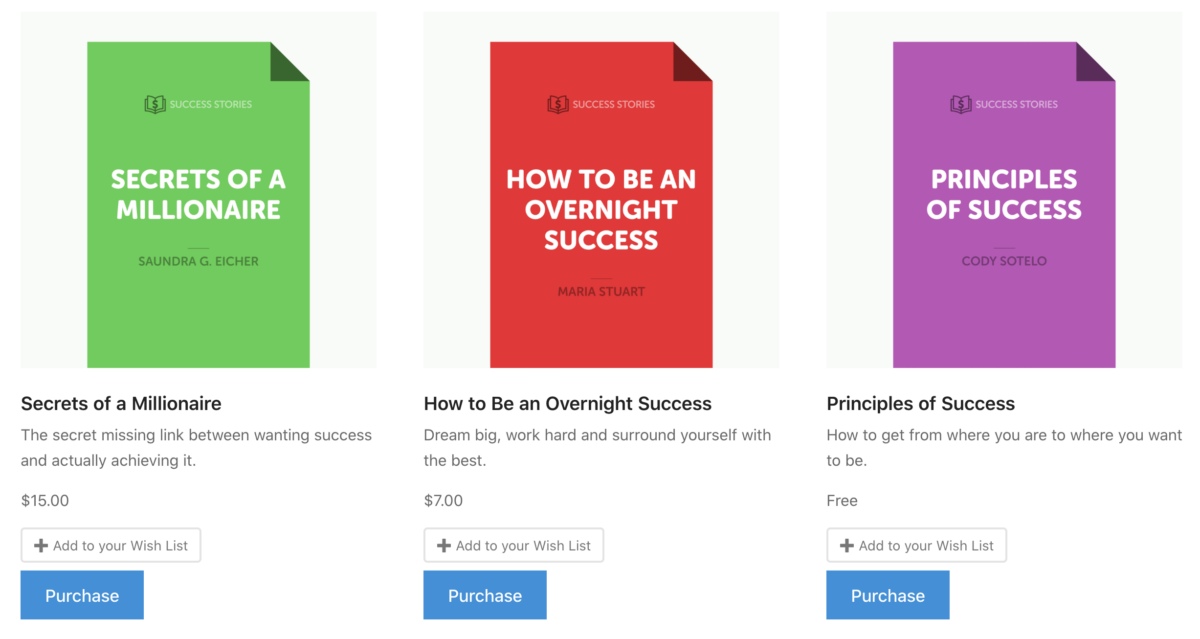
When you click on the Add to Wish List option, a modal popup window should open that asks you to either add the item to an existing list or create a new wishlist:
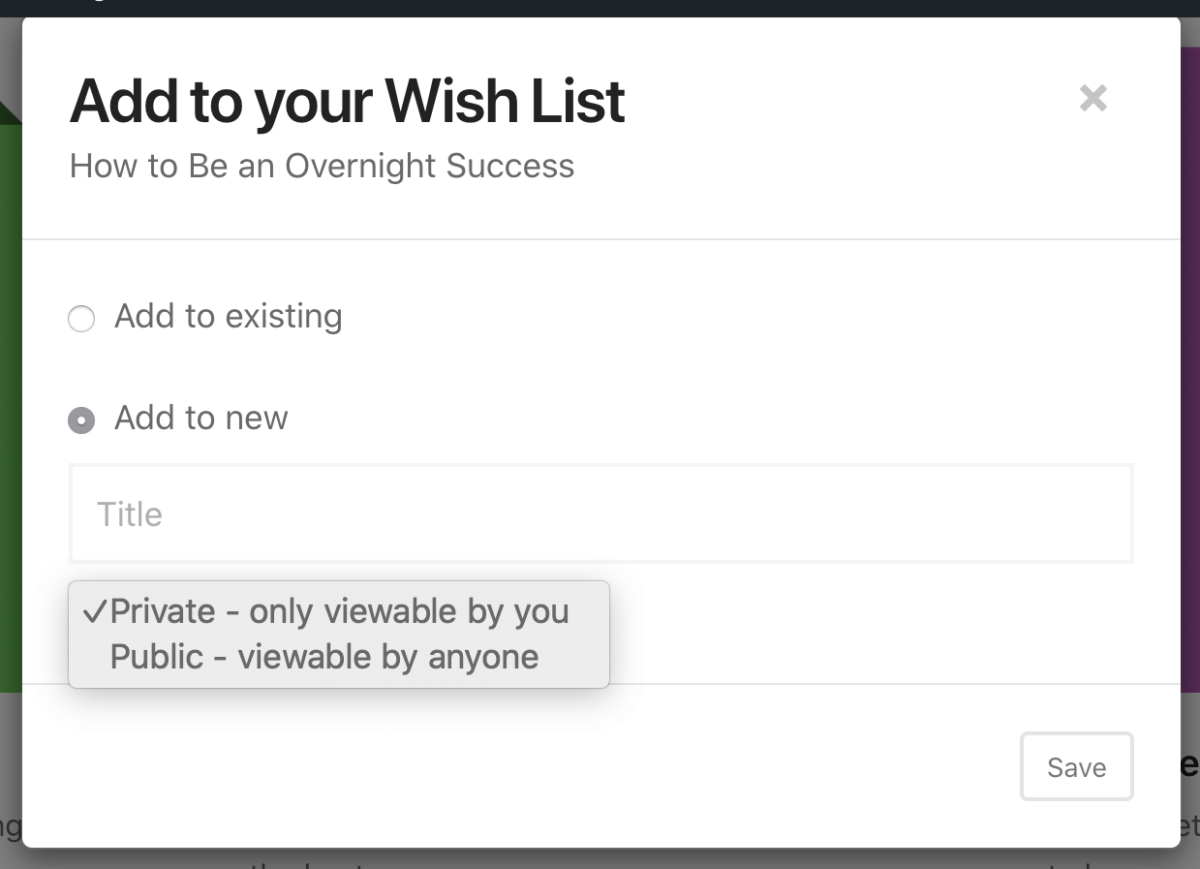
If you select Add to new, you can name the custom wishlist and choose whether it’s Public or Private. The privacy setting makes it so the wishlist is only viewable to the user. In other words, you won’t be able to share it on social media platforms.
That’s it! If you’re happy with how the add to wishlists feature looks and functions, you can publish your changes.
Let Your Customers Add a Wishlist in WordPress
Letting your eCommerce customers create wish lists is an excellent way to improve your online store’s user experience. By enabling this feature, your users will be able to easily save and share their favorite products.
Download Easy Digital Downloads today to add this functionality to your site. For more ways to enhance your store and boost conversions, check out How to Add a Buy Now Button in WordPress and How to Add Product Reviews in WordPress.
Be sure to subscribe to our newsletter and follow us on Facebook or Twitter for more WordPress resources!
Using WordPress and want to get Easy Digital Downloads for free?
Enter the URL to your WordPress website to install.
Disclosure: Our content is reader-supported. This means if you click on some of our links, then we may earn a commission. We only recommend products that we believe will add value to our readers.