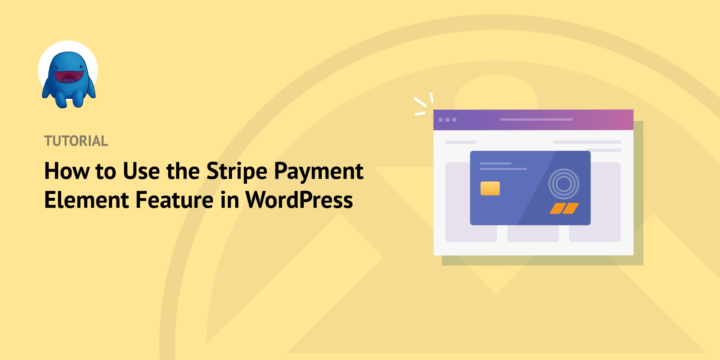
Do you want to streamline your online payments and boost your conversion rates? Then Stripe Payment Element is the way to go!
This powerful solution lets you accept online payments from your WordPress website and is fully compatible with Easy Digital Downloads (EDD).
Whether you’re selling digital products, subscriptions, or services, Payment Element simplifies the checkout process.
🔎 In this article, I’ll cover:
What Is Stripe Payment Element?
Stripe is an online payment processing solution that allows businesses to accept payments online. Since it was founded in 2010, Stripe has grown into one of the most popular payment gateways on the market.
Stripe’s Payment Element feature is a part of the Stripe payments suite that allows you to easily add a payment form/user interface component directly to your website.
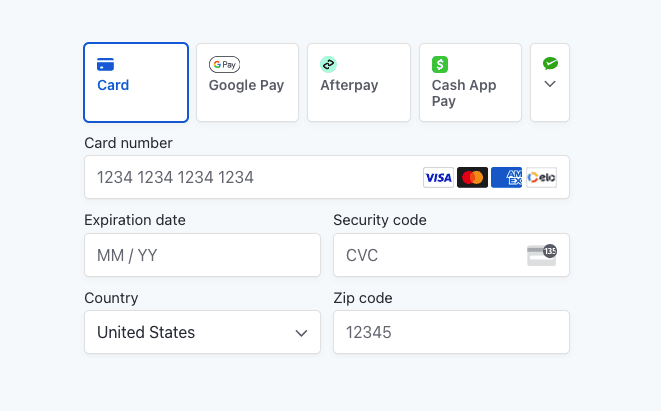
It offers a customizable checkout experience that integrates seamlessly into any site.
Why Use Payment Element?
There are several reasons to consider using Stripe Payment Element for your e-commerce store. Below are just a few.
- Easy integration. Stripe is easy to integrate into any website, making it a great option for businesses of all sizes. For instance, you can easily integrate it with Easy Digital Downloads and WooCommerce.
- Improved user experience. The pre-built payment form provides a seamless and user-friendly checkout experience. You can use it with other solutions like Link by Stripe to let customers save payment details.
- Customizable. You can customize the appearance of the Payment Element to match your website’s branding.
- Secure payments. Stripe uses industry-leading security measures to protect your customers’ payment data. This includes tokenization, PCI compliance, and advanced fraud detection.
- Wide range of payment options. Stripe supports a variety of payment methods, including those made with credit and debit cards, and digital wallets like Apple Pay and Google Pay.
Payment Element is a great option for businesses looking to collect payments online. Plus, with the right WordPress e-commerce plugin, it’s easy to add and use with your store.
How to Use Payment Element in WordPress
Ready to get started? In the following tutorial, I’ll walk you through the step-by-step process of adding and using the Stripe Payment Element feature in WordPress!
I’ll assume you already have a WordPress website set up and running. If not, consider signing up for a SiteGround Managed EDD Hosting plan.
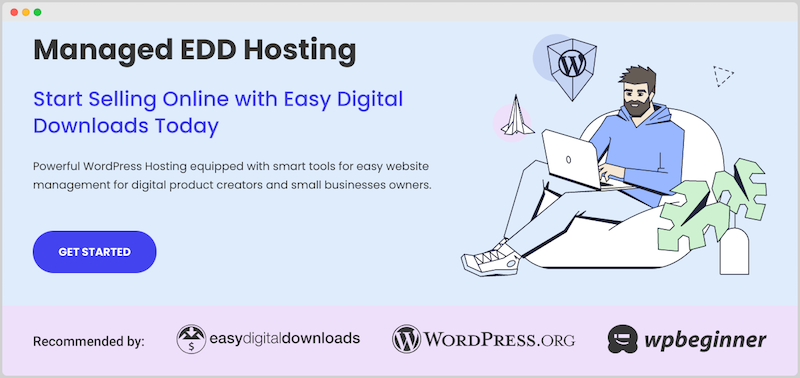
Each plan comes with everything you need to start an online store. Plus, the plans are incredibly affordable.
Step 1: Create Your Stripe Account
To integrate Stripe with WordPress and start accepting payments, you need a Stripe account. If you don’t already have one, you can create one for free in a few simple steps.
First, go to stripe.com and click on Start now. Then fill in your name, email address, and password. Next, select Create your account.
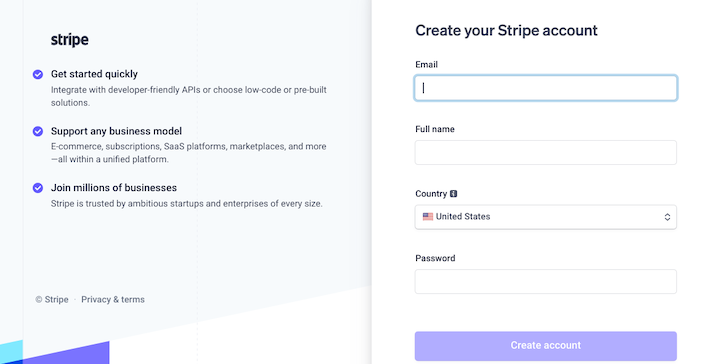
Follow the prompts to enter your personal and business information and set up your bank account information for payouts.
Step 2: Install Easy Digital Downloads
If you haven’t already, the next step is to install Easy Digital Downloads on your WordPress site.
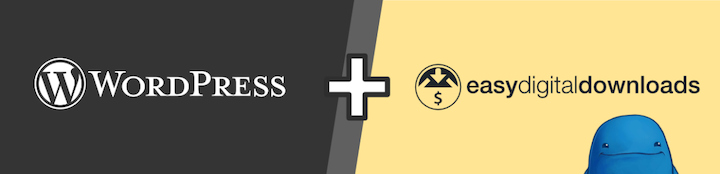
Easy Digital Downloads is a complete e-commerce solution for WordPress that lets website owners easily sell digital products online. This includes eBooks, software, music, graphics, and other downloads and files. It’s the ideal WooCommerce alternative if you don’t offer physical goods.
There is a free version of EDD, but I recommend upgrading to an EDD Pro license. This lets you enjoy more features and benefits, such as having the ability to pre-approve payments and eliminate transaction fees.
🏷 Learn more about Easy Digital Downloads Free vs Pro.
Once you select your plan, download the EDD WordPress plugin. Next, from your WordPress dashboard, go to Plugins » Add New Plugin.
Select Upload Plugin » Choose File. Then click on Install Now followed by Activate Plugin.
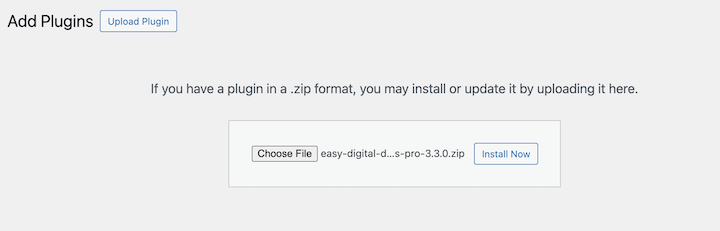
A Downloads menu item will be added to your WordPress dashboard. You can click on Get Started to launch the Onboarding Wizard. This walks you through setting up your store in minutes.
For help, refer to our EDD Quickstart Guide or the video below.
Step 3: Connect & Configure Stripe
Next, connect the Stripe payment gateway to your EDD store. If you haven’t already set it as your gateway, go to Downloads » Settings » Payments.
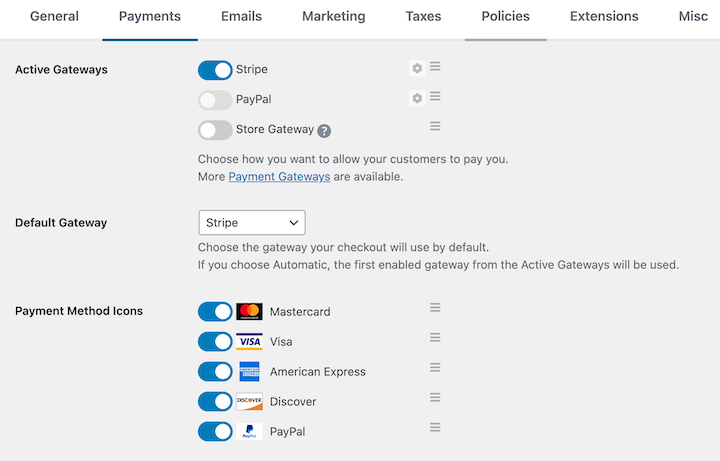
Here, you can set Stripe as your active and default payment gateways. You can also choose which payment methods to enable.
Next, go to the Stripe tab along the top menu bar.
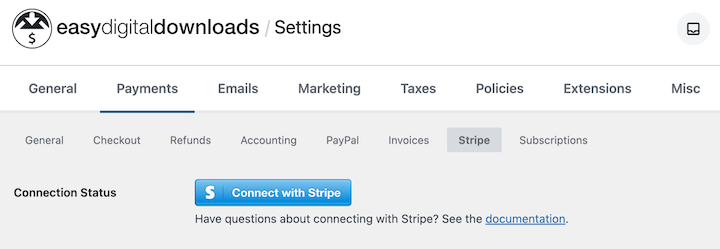
If you haven’t already connected your Stripe account (during the Onboarding Wizard), you can do it on this screen.
Select Connect with Stripe and follow the prompts. After connecting your account, you may need to configure webhooks. Simply click on the option to Automatically set up webhooks.
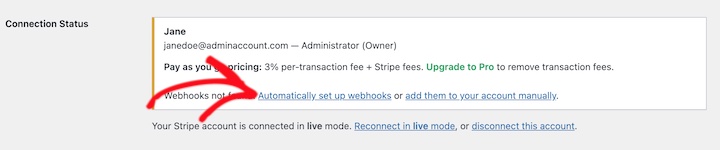
When you’re done, select Save Changes.
EDD automatically creates a checkout page for you upon activation. You can also customize the payment form under Downloads » Checkout Form. With the Checkout Fields Manager extension, you can add custom fields.
To see how the page looks and the Payment Element in action, visit the front end of your site.
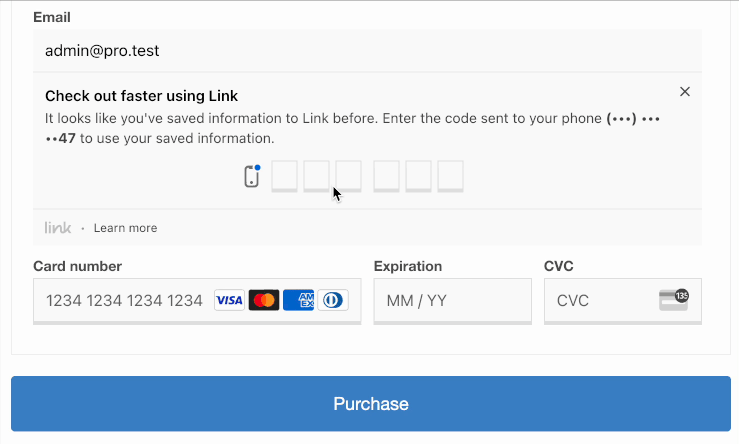
🔎 Learn how to test Stripe payments on your site.
FAQs About Stripe Payment Element
Let’s wrap up with some frequently asked questions about Stripe and using it with WordPress and Easy Digital Downloads.
What is Stripe Payment Element?
Payment Element is a feature in the Stripe payments suite that lets you add a User Interface (UI) component to your website’s checkout page. In addition to accepting over 40 payment methods, it simplifies the complexities of payment processing, including validating input and handling errors.
How does Stripe Payment Element work?
To use the Payment Element, you need to create a Stripe account and obtain your API keys. Then, you’ll integrate the Payment Element with your WordPress site via Easy Digital Downloads (or another plugin).
When customers enter their payment information and submit the form, Stripe securely handles the transaction and sends you the payment details.
What are the fees associated with Payment Element?
Stripe charges a fee for each transaction processed through the Payment Element. The exact fee depends on your specific pricing plan and the type of transaction. You can find detailed information about Stripe’s fees on their website.
Add Stripe Payment Element in WordPress
Adding a payment gateway to your WordPress site doesn’t have to be complicated. With the help of Easy Digital Downloads, you can start accepting payments for your digital products in no time.
Don’t have Easy Digital Downloads yet? Grab a Pro pass to start using Payment Element, eliminate transaction fees, and more!
Ready to start selling? Learn how to quickly sell digital downloads using Stripe!
📣 P.S. Be sure to subscribe to our newsletter and follow us on Facebook, Twitter/X, or LinkedIn for more WordPress resources!
Using WordPress and want to get Easy Digital Downloads for free?
Enter the URL to your WordPress website to install.
Disclosure: Our content is reader-supported. This means if you click on some of our links, then we may earn a commission. We only recommend products that we believe will add value to our readers.