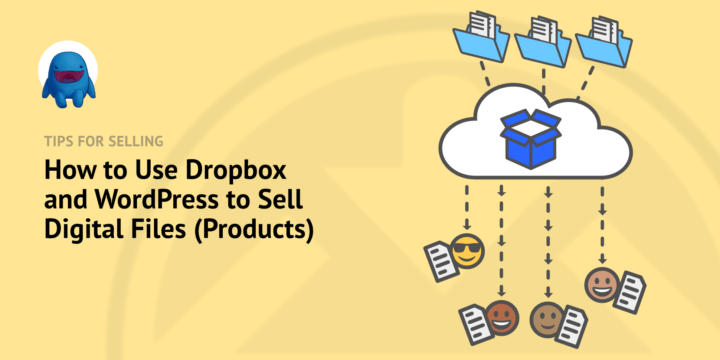
Looking to sell files stored on your Dropbox? Good idea. Selling digital products is a great way to build an online business and bring in passive income.
You already use Dropbox to store, share, and organize your files because it works great. It’s easy to start selling right from the same place without having to move your files somewhere else.
In this article we’ll show you how to use Dropbox and WordPress to sell your digital files.
This will be great. Because:
- 🗂 You already have your files organized on DropBox, keep it simple, keep them there.
- ⚡️ Dropbox will make your downloads fast and reliable, so customers will be happy.
- 🐌 You’ll avoid the risk of slow downloads that happens on some website servers.
Website servers are great for hosting your WordPress site. They’re not always great for uploading, organizing, and delivering files to customers. There can be challenges with file size limits and bandwidth restrictions. This is especially true if you sell video, audio, photos, or graphics.
😊 But don’t worry about any of that! We’ll show you how to get the best of everything. With no custom coding!
- Step 1: Install EDD and the File Store with DropBox Extension
- Step 2: Link Dropbox and EDD
- Step 3: Set Up Your Digital Product (Download File)
- Step 4: Set Up Payment Method
- Step 5: The Final Result
Files = Digital Products:
We basically mean the same thing we say file and digital product. Other words often used to describe selling files are: downloadable products, downloads, digital goods, or virtual products.
Step 1: Install EDD and the File Store with DropBox Extension
The best way to sell digital products is with WordPress and Easy Digital Downloads (EDD).
💪 WordPress runs more than 40% of the entire internet. With the worlds largest ecosystem of plugins, themes, and professional service providers, you can trust it as a reliable platform for your online business.
💪 EDD is a plugin that turns your website into a full featured eCommerce store with just a few clicks. EDD takes care of all the complex functionality needed for selling with no coding skills required by you.
Install EDD
- Learn how to install EDD here, or
- Make your life easier with SiteGround EDD Managed Web Hosting and let experts handle setup, SSL, automatic updates, and enhanced security.
Get An Extended Pass
- Next, grab an EDD Extended Pass
- Install and activate EDD and the File Store for Dropbox extension.
- Click here to learn more about using EDD Passes and Extensions.
Once you have installed EDD on your WordPress site you’ll have a new tab on the left-hand side of your WordPress dashboard. It’s called Downloads. This is where you manage your digital store.
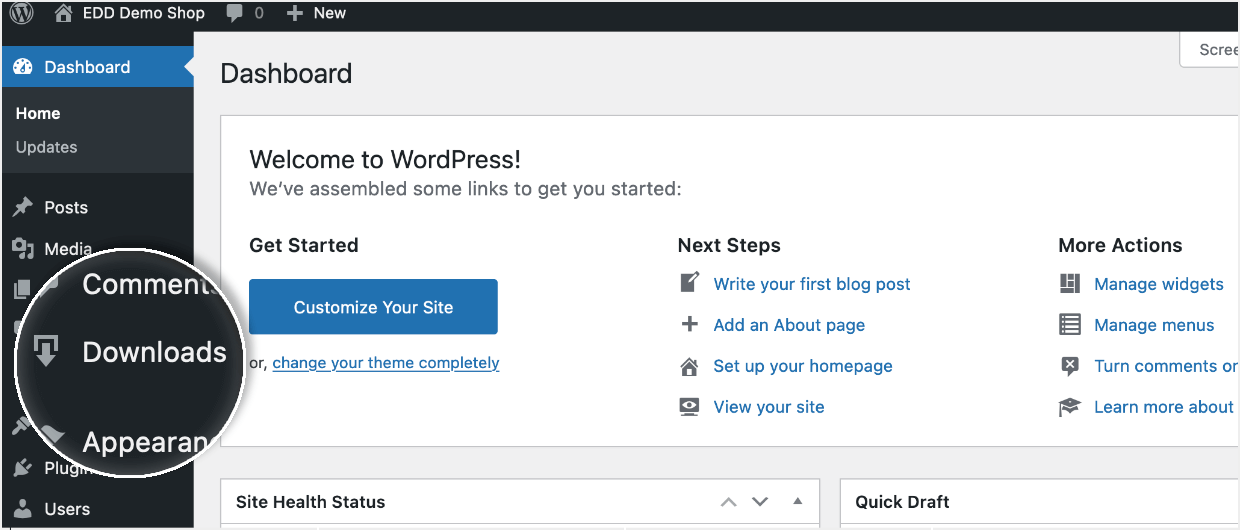
Next, install the File Store for Dropbox extensions (add-on). You get that from your account page after purchasing an Extended Pass.
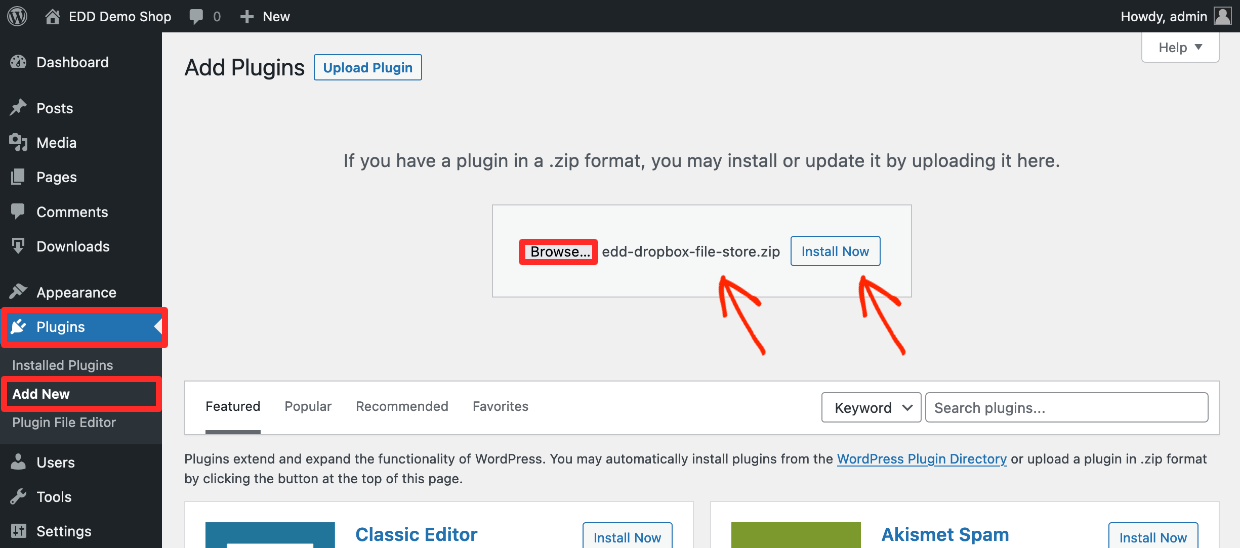
Last, be sure to click Activate after installing.
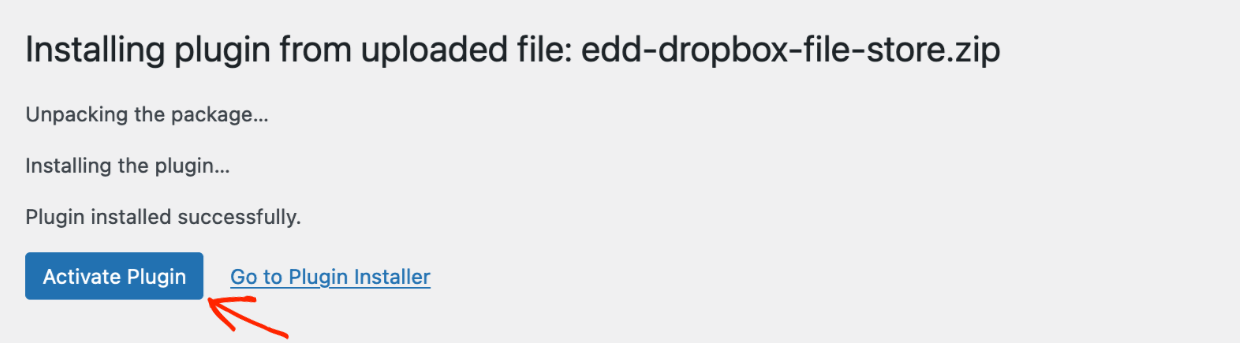
🎉 Now your WordPress site is a powerful online store!
Step 2: Link Dropbox and EDD
Now we need to configure permissions for Dropbox and Easy Digital Downloads.
Go to the settings page at Downloads > Settings > Extensions > Dropbox. Here you’ll see instructions for linking Dropbox.
Click on the Get Code button.
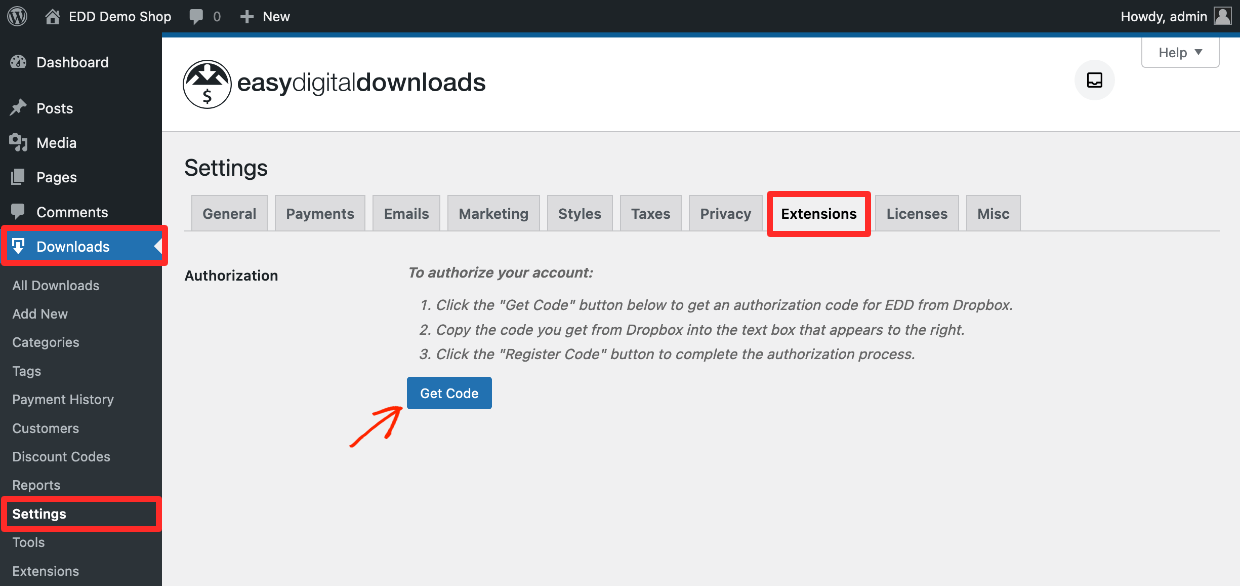
You’ll be taken to a page where you can log in to Dropbox. Enter your Dropbox username/email and password and log in.
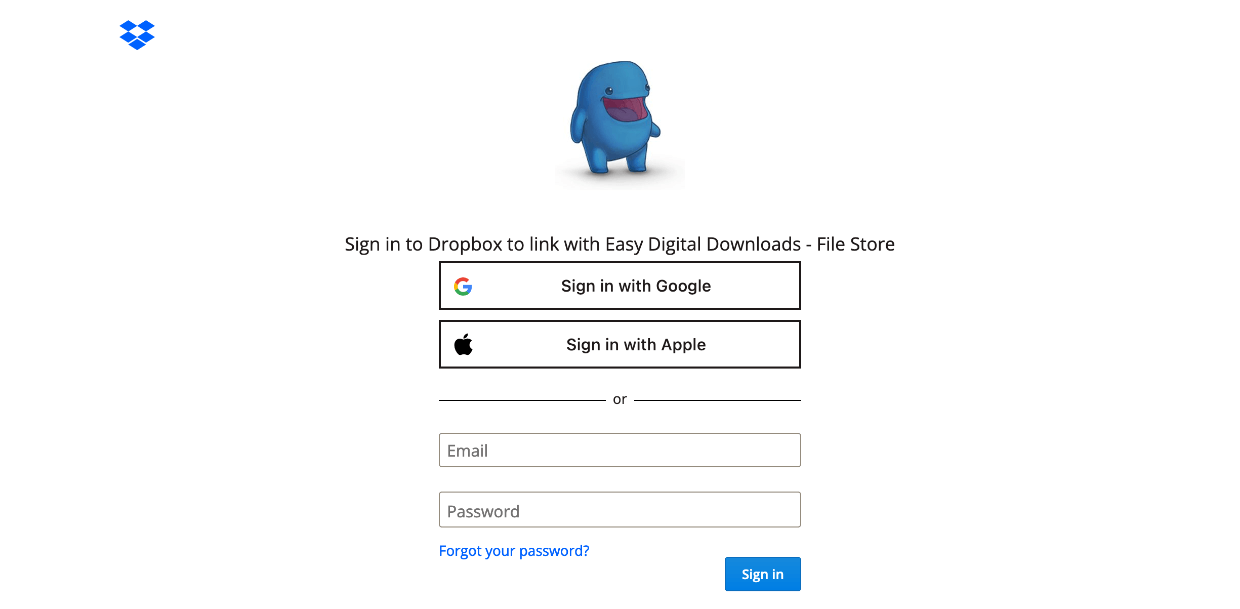
Next, you’ll see an explanation that EDD wants to access files and folders on DropBox. Click Allow.
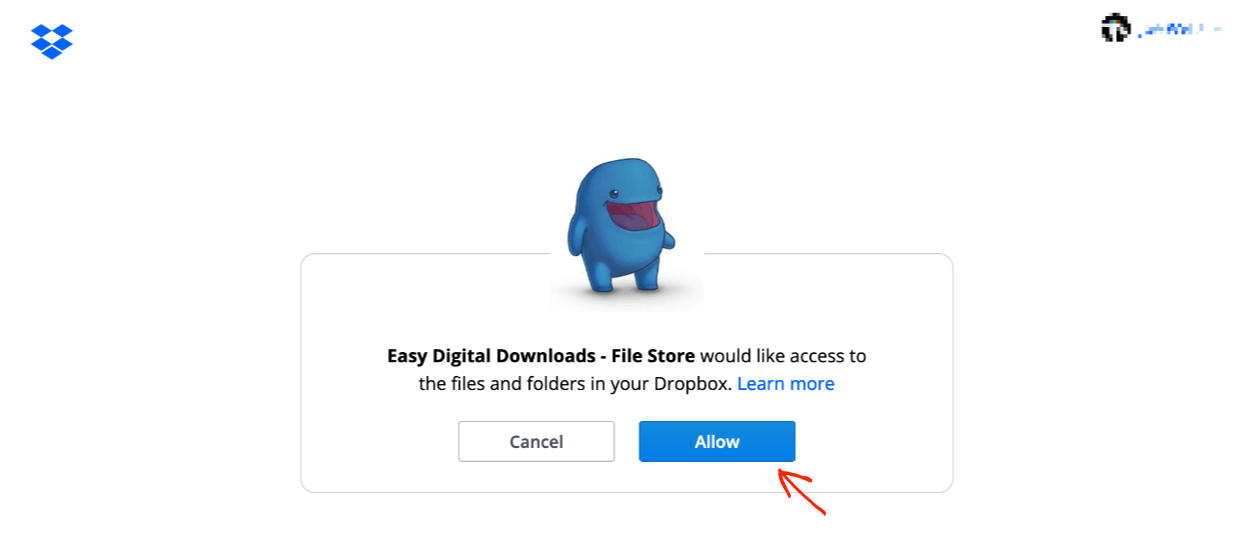
You’ll be given an API code. Copy this code to your clipboard.
Tip: the best way to make sure you get each and every number/letter is to click on the field and ‘select all’ with CTL-A on a PC or CMD-C on a Mac.
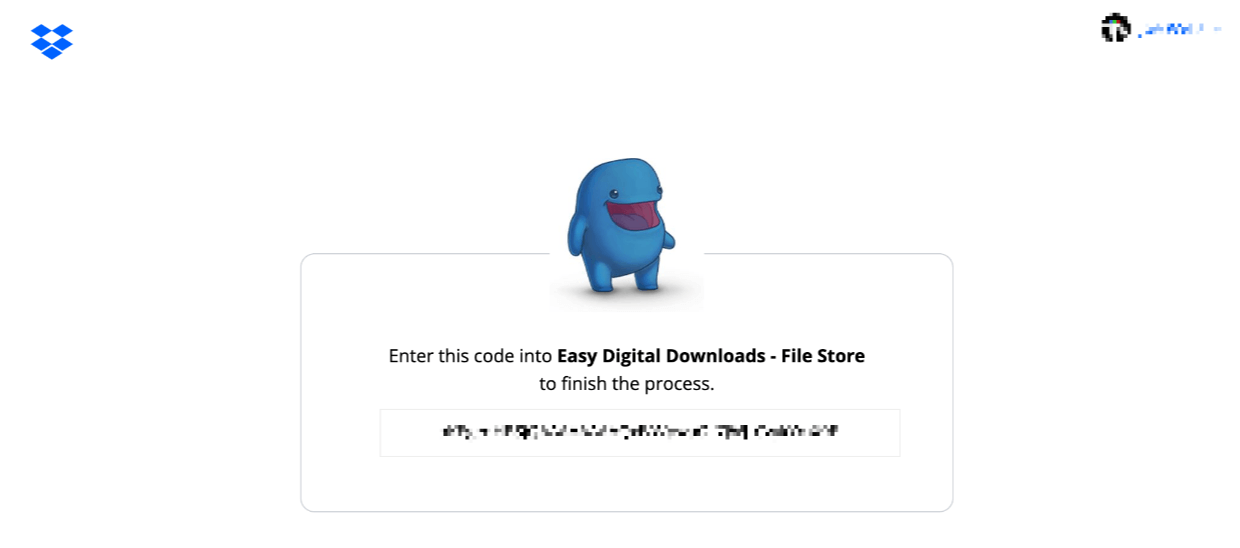
Then, head over to your EDD settings tab, it should still be open. Past that code in the new box that appeared then click Register Code.
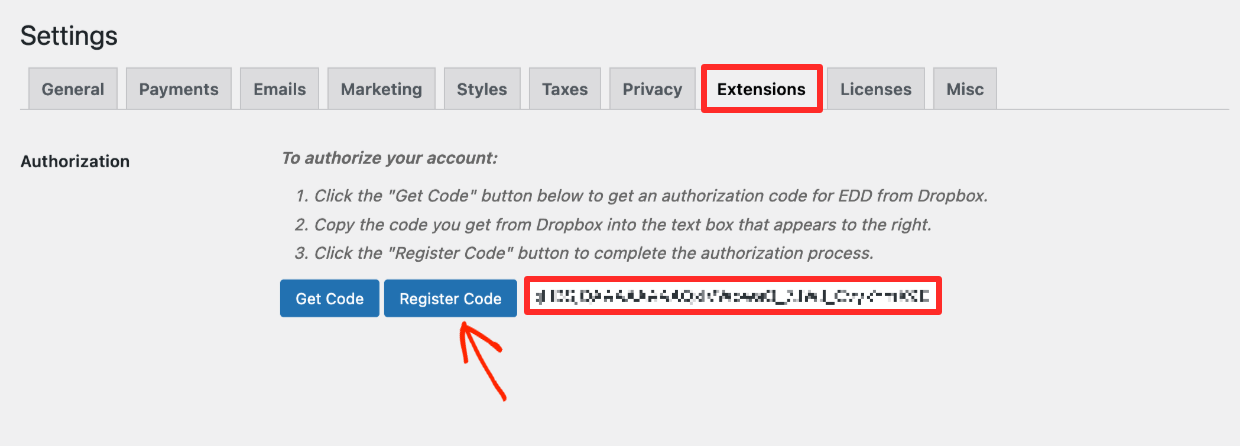
You are done. Now you not only have the most powerful digital eCommerce store (EDD), you are managing your files with your go-to platform (Dropbox). 🎸 Rock-n-roll!
File Organization
We recommend keeping your products for sale in their own folder on your Dropbox. For example, we have an EDD Demo Store folder, with subfolders for Photos and Video. It’s better to keep any personal or other work file separate.
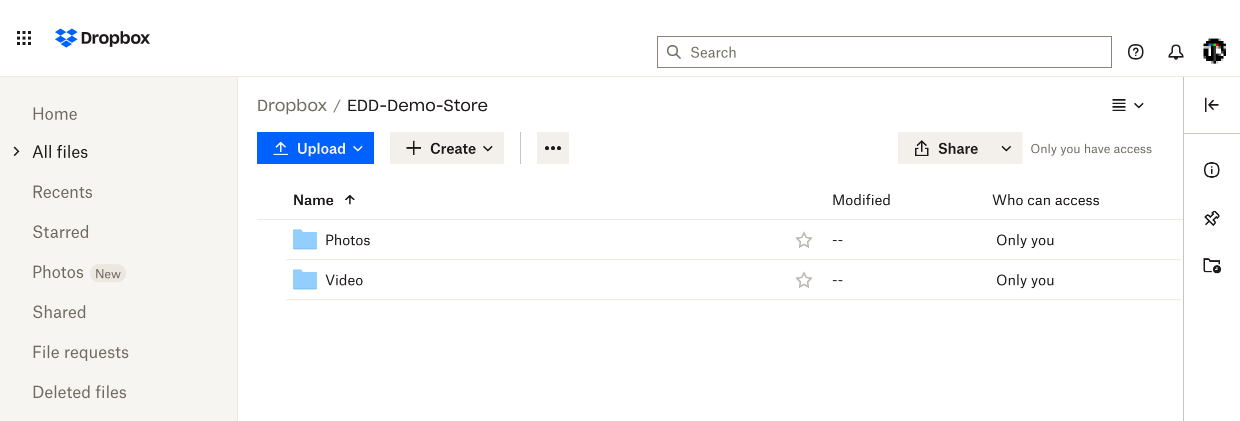
Next, let’s create a product to sell.
Step 3: Set Up Your Digital Product (Download File)
In EDD the products you sell are called Downloads.
To create a new download, in your WordPress dashboard click on Downloads > Add New. You’ll be taken to a familiar page editing interface, that’s a lot like making a blog post, only with some easy-to-understand store settings.
Give your Download a title and description.
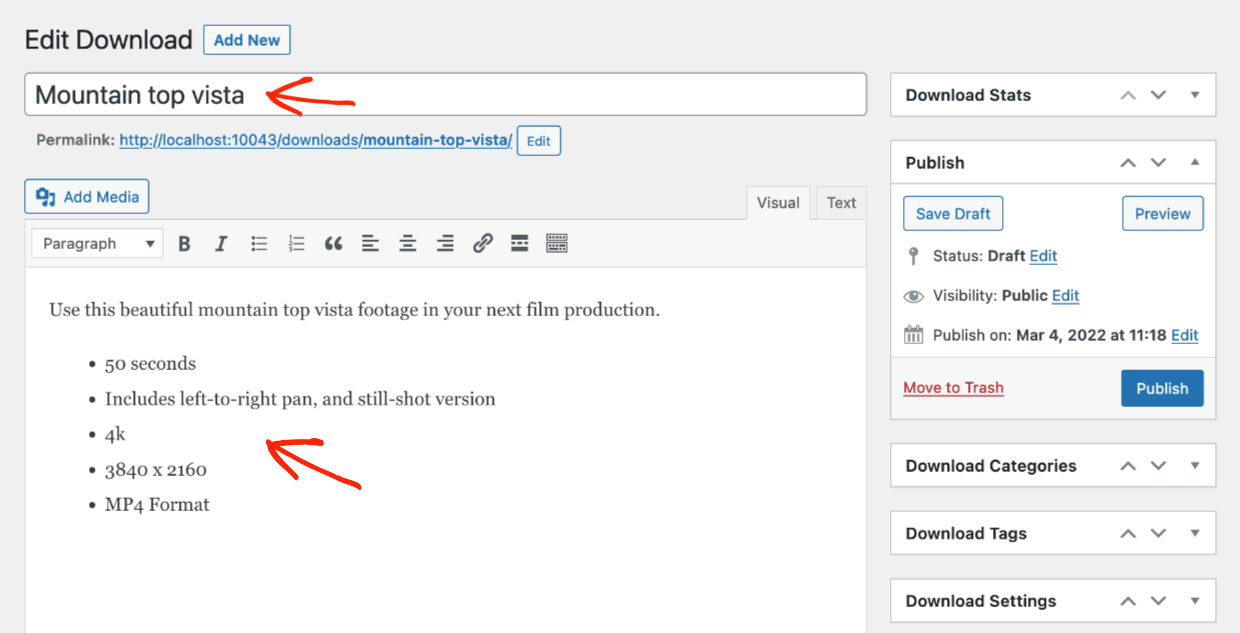
Next, give your Download a price.
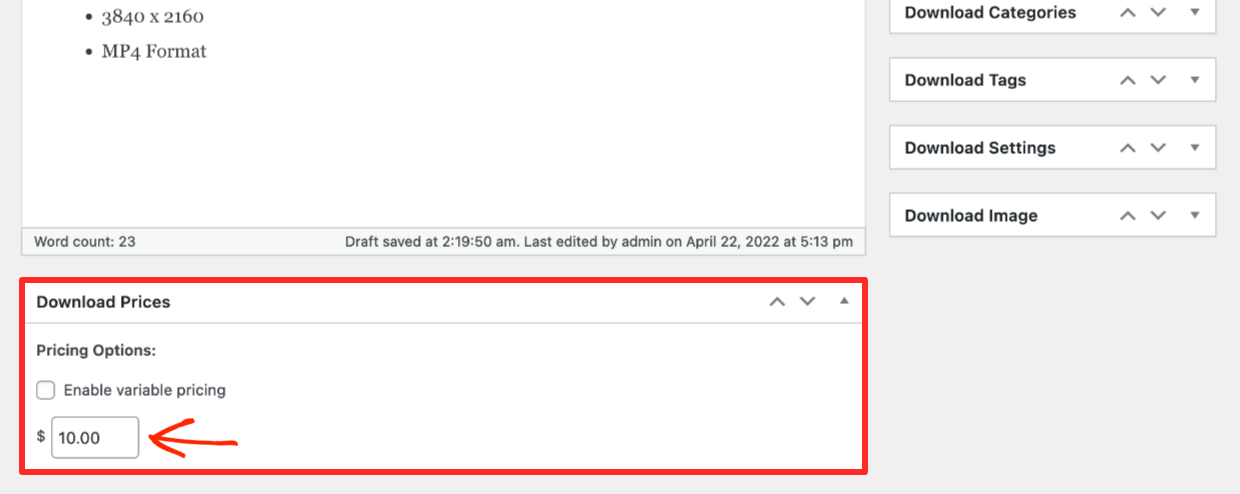
After that, add a Download Image. This is important. It’s the image people see when browsing the products on your store. Make it look nice and appealing. Click here for an article on making beautiful product images. It has free templates too!
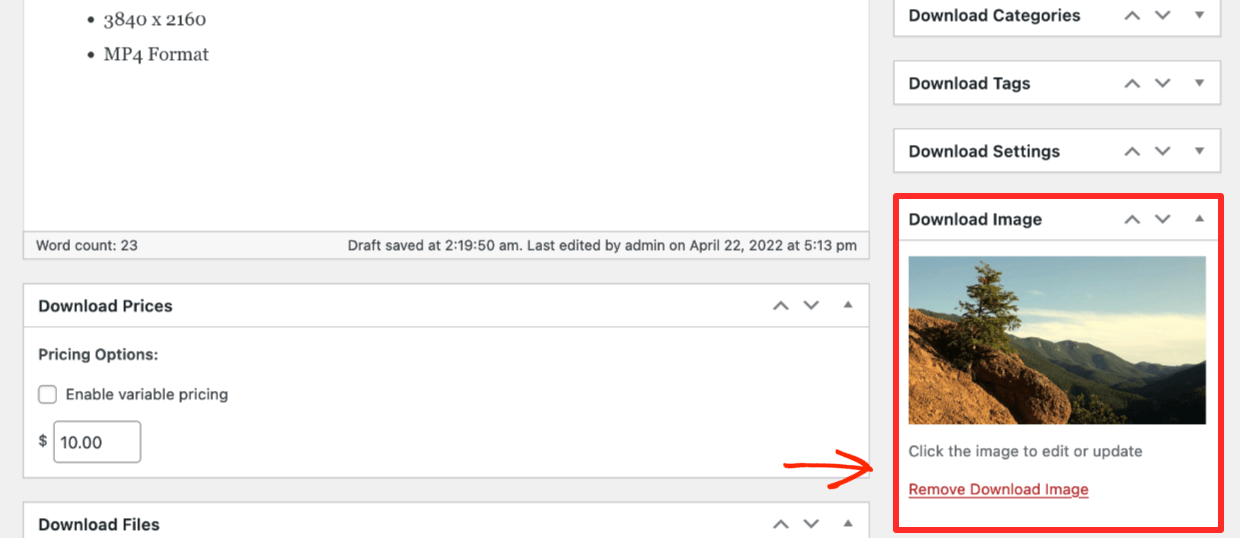
The Dropbox Magic
Now, look at the Download Files box. The Download File is the file a customer gets after purchase. This is where you take advantage of Dropbox!
Click on the Upload a File Button.
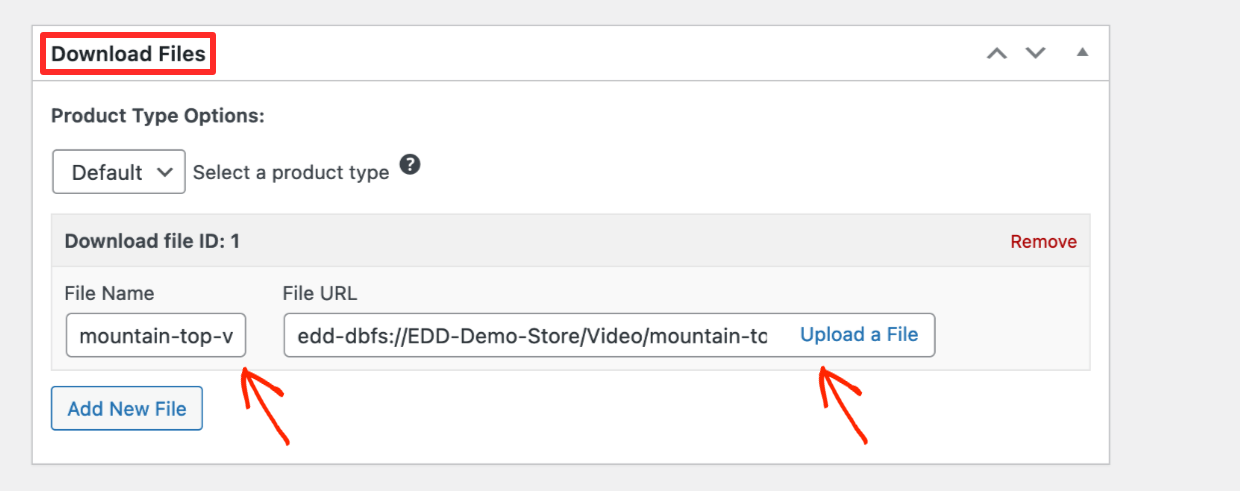
In addition to the normal WordPress media Actions on the left-side you’ll have two new ones. You’ll have the option to:
- Use Upload to Dropbox to add a new file, and it will be stored on your Dropbox, or
- Choose Dropbox Library to select a file that is already on your Dropbox account
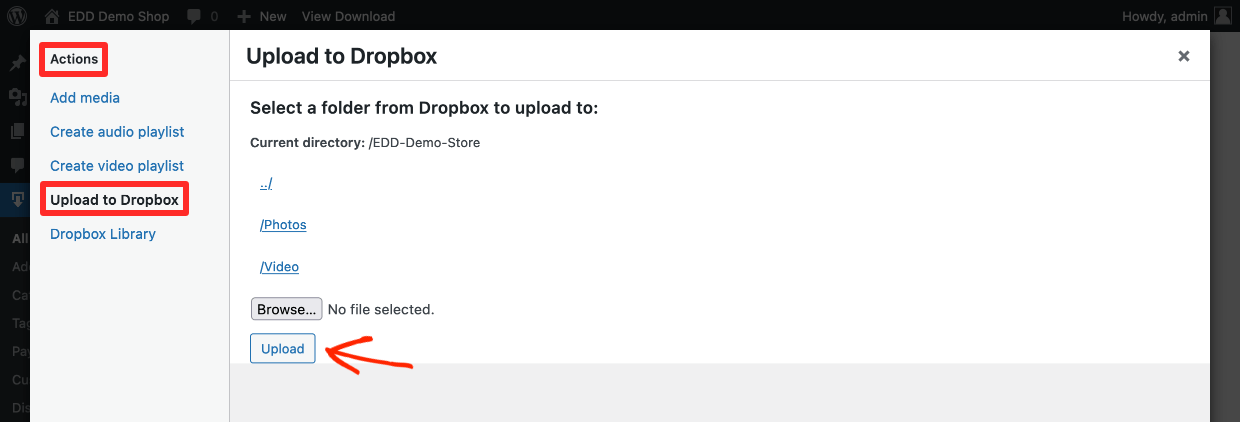
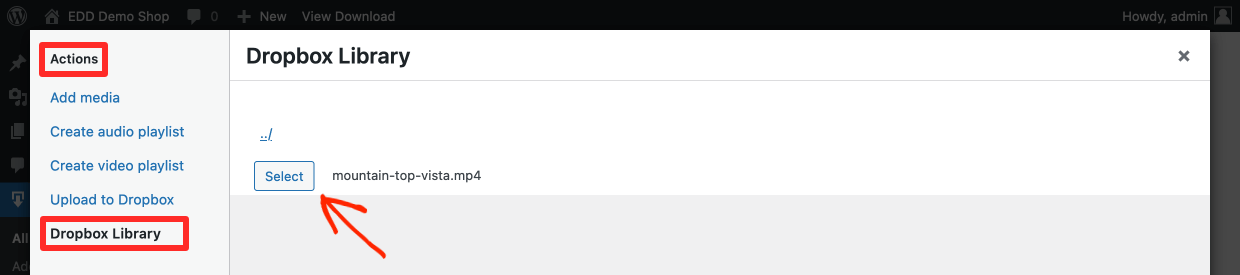
EDD allows you to move files to and from Dropbox so you don’t have to mess around with a bunch of tools or browsers tabs. All nice and simple.
Last, choose the file that the customer will get upon purchase. Now your Download is ready. Click Publish.
Protected Files
EDD will make a secure connection to the file. Customers get an auto-expiring link when they make a purchase. Only paying customers will be able to see and download your files! You can:
- Easily reissue download links to customers
- Set the length of time before download links expire to prevent piracy
You get all these features while continuing to manage your files where you always have; good ol’ (blazing fast) Dropbox.
Step 4: Set Up Payment Method
Next, you’ll need to set up a way to accept credit card payments. EDD makes that easy too. Stripe and/or PayPal integration are included for free. Your Extended Pass also gives you access to all of our other payment gateways.
➡️ Click here for a quick guide on setting up Stripe
Step 5: The Final Result
When you have hit ‘Publish’ on your Download a preview link will appear. Click View Download.

You’ll see your new Download ready to sell on your website. In the example below we are using the Astra theme. Your site will look different depending on your theme.
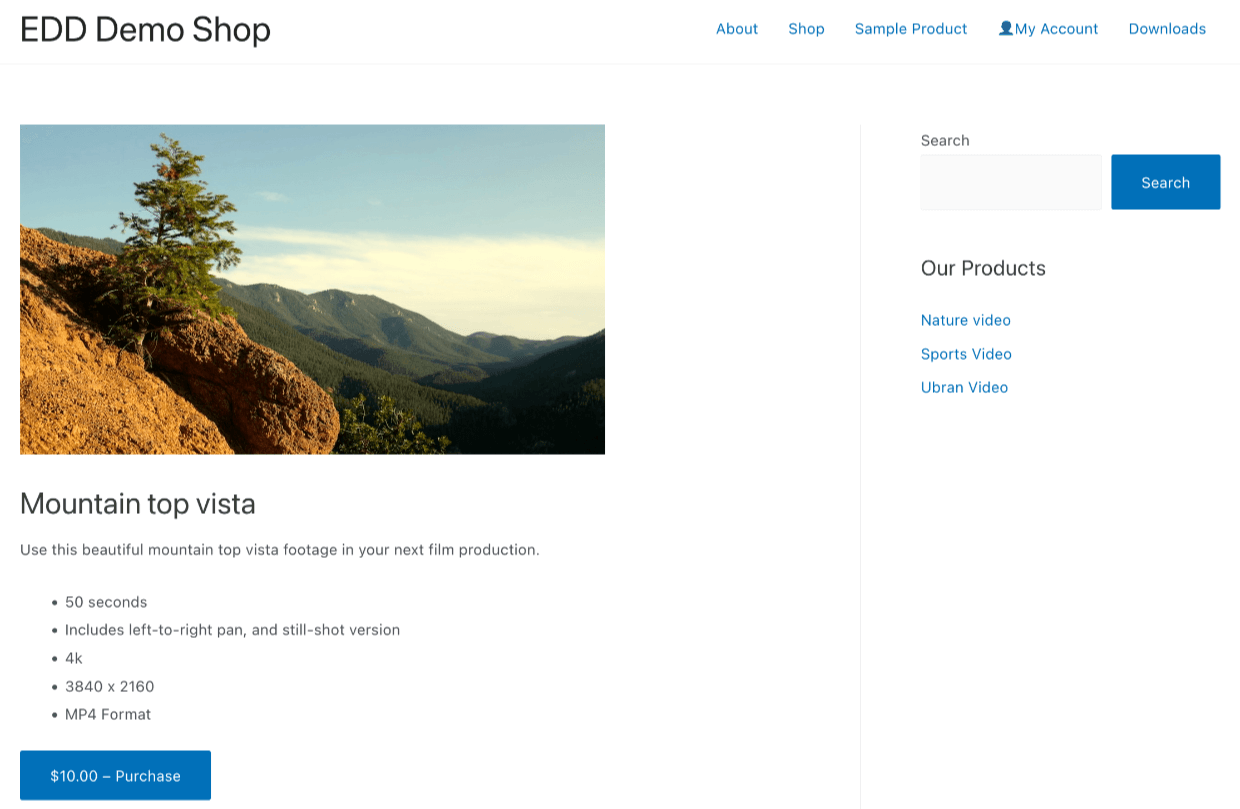
Potential customers click on the Purchase button, add their personal and credit card info and check out.
They will be taken to a purchase confirmation page that looks like this. There is a link to download their video file (in our example).
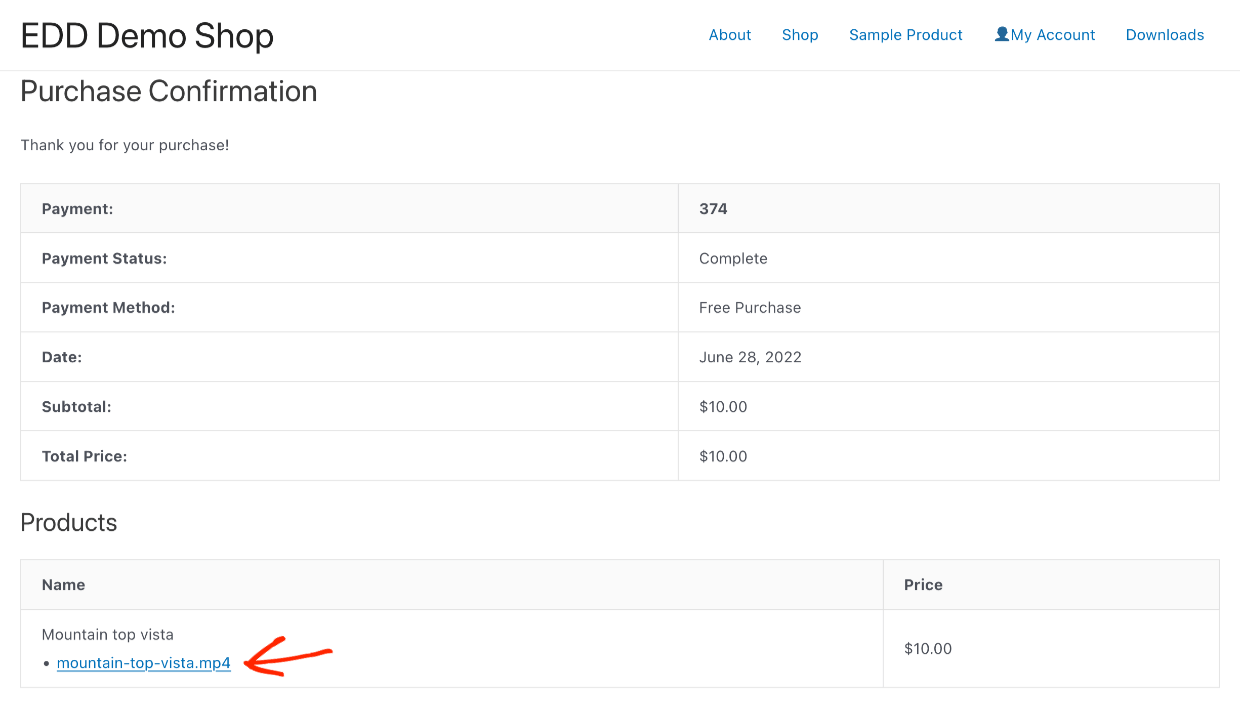
Your new customer will also get a purchase receipt email. This email also has the download link.
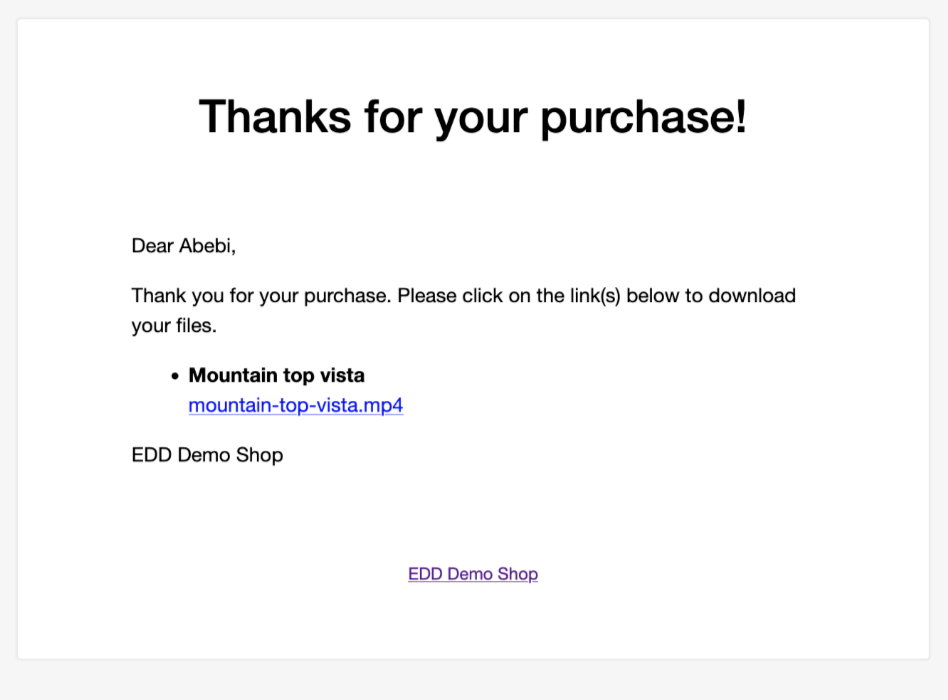
This link expires after 24 hours with the default setting. Your file remains safe and secure on Dropbox, no one can get sneaky and share the link with others.
File Downloads Settings
Under Downloads > Settings > Misc > File Downloads, you can control link expiration and other settings.
- Set a different link expiration time under Download Link Expiration (learn more on this Doc)
- Under File Download Limit you can control the number of times a customer can download a file after purchase (see this Doc for more information).
A customer can log in to their account to get a new download link. Or, you can resend the purchase receipt on the Orders screen. Customize the purchase receipt email under Downloads > Settings > Emails > Purchase Receipt (learn more on this Doc).
Simple and Digital
Easy Digital Downloads provides everything you need for selling your files. It’s a solution that is purpose-built for digital goods. Other solutions, like WooCommerce are great for selling physical products. But they also have shipping, inventory, and logistic tools that you don’t need to bother with. Some even require add-ons just to sell digital files.
EDD provides a ton of other great features for digital creators like you:
- Flexible checkout; shopping cart or buy now buttons
- List an unlimited number of products
- White label (full control of branding and customer experience)
- Coupons / discount codes
What are you waiting for? Get started selling with EDD and Dropbox today!
Conclusion
Suh-weet! You’ve learned how to use Dropbox and WordPress to sell digital files. This is a great way to turn the digital creations stored on your Dropbox into products that help others and generate passive income for you!
We wish you the best as you build your online business.
We have a lot more resources for digital creators like you. What do you want to learn about next⁉️
- 📈 The Most Popular Digital Products You Can Sell Online
- 🗣 How to Increase Digital Store Sales with Social Media
- 🌠 How to Make Fantastic Digital Product Images (+ Free Templates)
- ⚡️ How To Make Your Store Faster with Our WordPress Amazon S3 Plugin
- Selling Guides:
- Spreadsheets (with MS Excel or Google Sheets/Google Drive)
- Online Courses / Tutorials
- Software
- WordPress Themes
- WordPress Plugins
Be sure to subscribe to our newsletter or follow us on Facebook and Twitter to get our latest resources for digital creators.
Using WordPress and want to get Easy Digital Downloads for free?
Enter the URL to your WordPress website to install.
Disclosure: Our content is reader-supported. This means if you click on some of our links, then we may earn a commission. We only recommend products that we believe will add value to our readers.