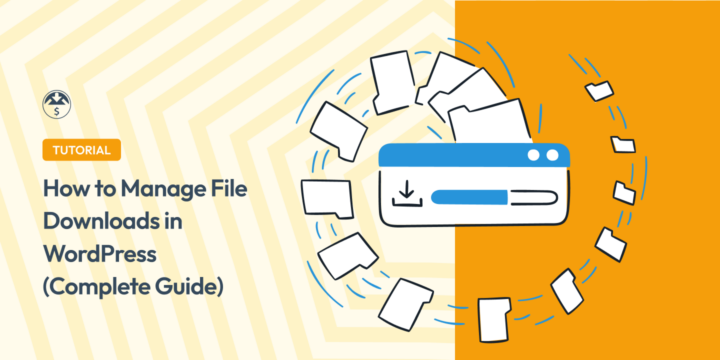
Are you looking for an easy way to manage file downloads in WordPress?
You’re in luck! Easy Digital Downloads provides everything you need to add, manage, and sell your files and digital downloads. It’s also user-friendly and easy to set up, making it an optimal eCommerce plugin for beginners.
Whether it’s an eBook, audio file, software, or another type of downloadable product, EDD delivers a straightforward solution for storing, selling, and managing file downloads in WordPress.
🔎 In this article, we’ll cover:
Why Use WordPress to Manage Files?
WordPress is one of the most popular Content Management Systems (CMSs) out there, and with good reason. Many users take advantage of its powerful features to power their websites, blogs, and products. But WordPress can also be used to manage, store, and sell digital files.
Using WordPress for file management lets you easily sell and share large files with customers without worrying about data storage limits or security issues. It lets you control download permissions and restrict certain files based on user roles, such as subscribers or paying customers.
Another benefit of using WordPress to manage file downloads is that it’s also a great platform for selling digital products. With a plugin like Easy Digital Downloads (EDD), you can easily turn your WordPress site into an eCommerce store and sell and manage your file downloads in WordPress with ease:

This gives you the opportunity to monetize your content and potentially create additional revenue streams for your business. You can even use WordPress + EDD to offer subscription services, where customers pay to access specific files or content over time.
💡For a full guide, refer to How To Sell Files Online (Best Way + Comparisons)
If you’re selling physical goods and, therefore, use a plugin like WooCommerce, you may need a separate download manager plugin. But if you’re selling digital products or files, you can do everything with Easy Digital Downloads.
🌐 Don’t have a WordPress website yet? All you need is a good web host. Learn about SiteGround + Managed EDD Hosting to get WordPress and Easy Digital Downloads set up in just a few clicks!
How to Manage File Downloads in WordPress
Ready to get started? In this step-by-step tutorial, we’ll show you how to manage file downloads in WordPress.
Step 1: Install Easy Digital Downloads
There are a handful of WordPress download manager plugins out there. The best plugin for digital creators and sellers is Easy Digital Downloads:
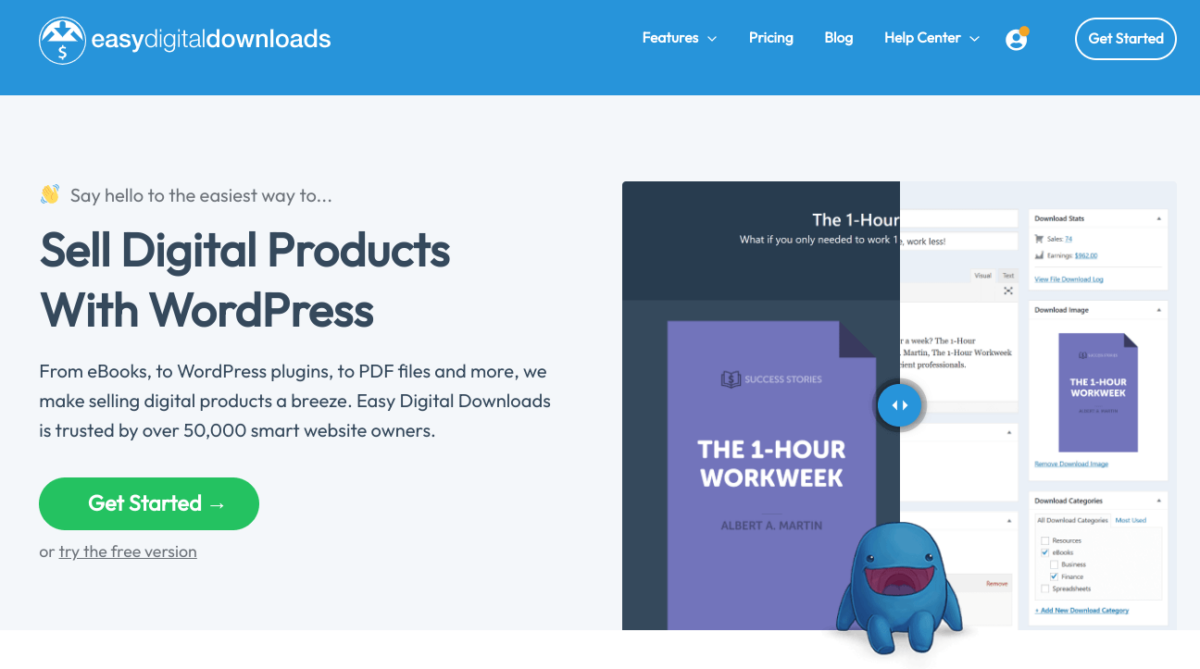
As one of the best WordPress eCommerce plugins, EDD delivers an all-in-one solution for selling digital products. This includes:
- Open Source Software
- eBooks
- Video & audio files
- WordPress themes & templates
- PDFs, documents, & spreadsheets
- & Much more
You can use the powerful tool to manage file downloads in WordPress. Its features include:
- Automated customer emails with a download link
- Built-in reporting to track sales performance
- Multiple payment gateways supported
- Ability to offer discounts and run promotions
- Full shopping cart system
- Seamless integrations with other plugins & services like Mailchimp, Amazon S3, & Dropbox
There is a feature-packed free version. To maximize your success, I suggest purchasing a paid plan. With an EDD Pass, you get access to a range of extra features and functionality, including the impressive library of premium extensions.
Once you purchase your plan, you can download and install the Easy Digital Downloads WordPress plugin. To get started, go to File Downloads from your EDD account dashboard. Click on Get Easy Digital Downloads:

Next, you can upload the zip file to your WordPress website under Plugins » Add New » Upload Plugin:

🔌New to WordPress? Use this guide on installing a WordPress plugin.
Once activated, EDD adds a Downloads menu item to your WordPress admin dashboard. This is basically the central hub for your online store:
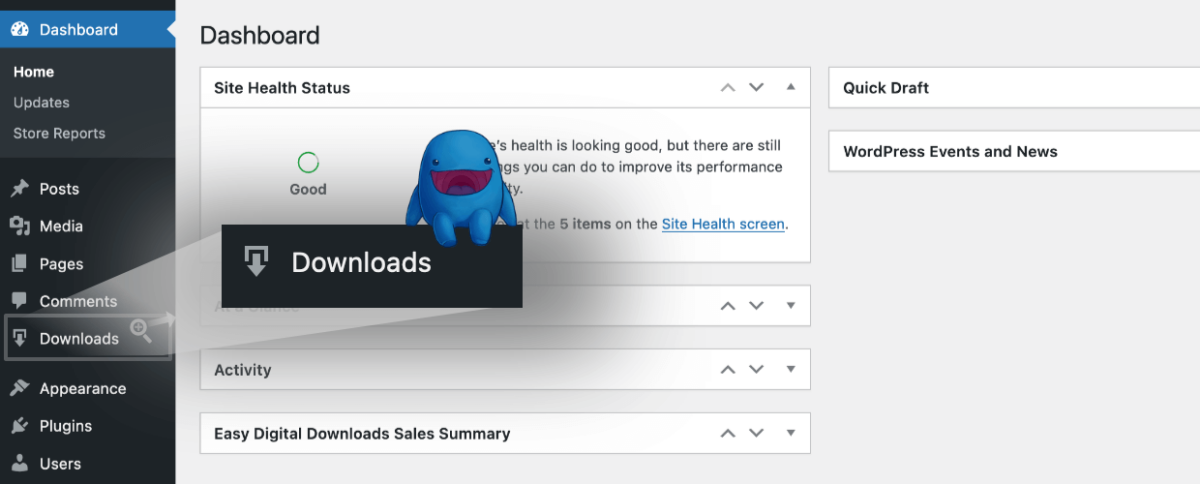
Next, you can begin configuring the plugin settings. Under Downloads » Settings » General » Store, you can enter your business information:
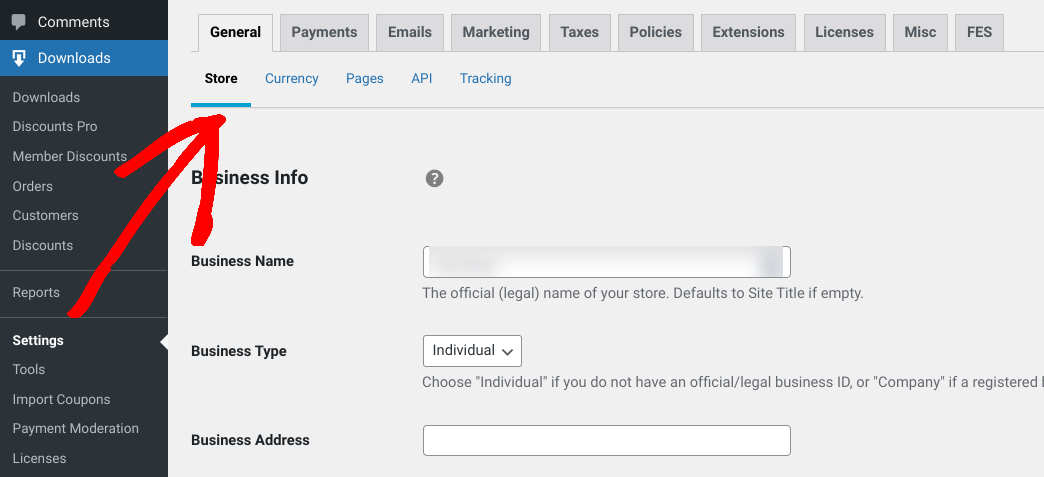
Under the Payments tab, you can select a default payment gateway:
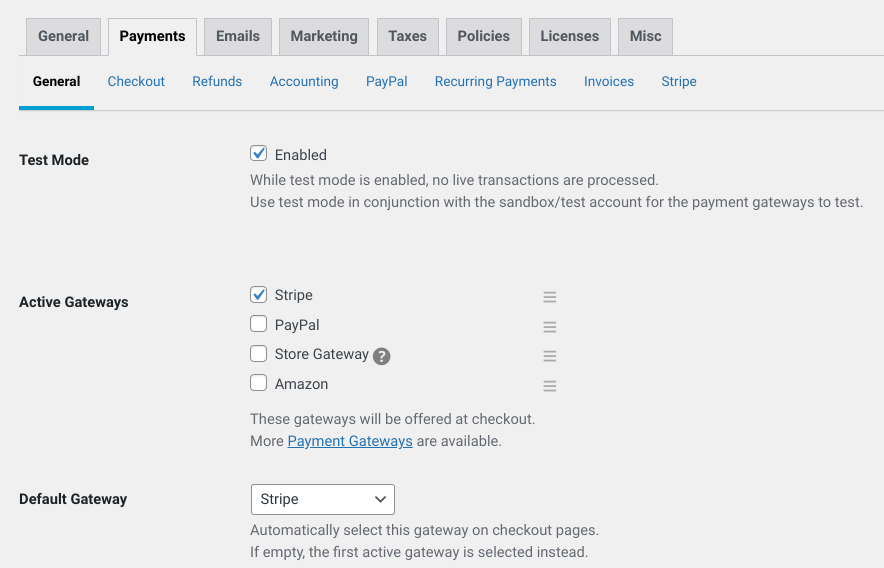
⚙️There are many other setup and configuration options to tackle. We won’t get into them here. But for help setting up your store, refer to:
- EDD Quickstart Guide
- Quickly Sell Digital Downloads With Stripe
- How to Create an Online Store With WordPress
- Choosing a WordPress Theme
Step 2: Add Your Files in WordPress
After activating Easy Digital Downloads and configuring the payment options, you can start adding downloadable files to your site. EDDs lets you add multiple files for each product. It also supports various file types, such as PDFs, audio files, images, etc.
First, go to Downloads » Add New from your WordPress dashboard:
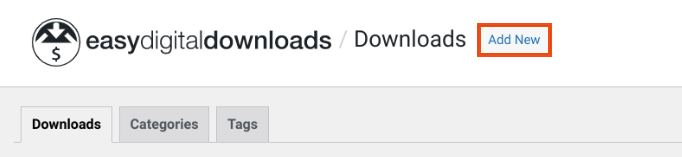
Next, you’ll see the download/product editor page:
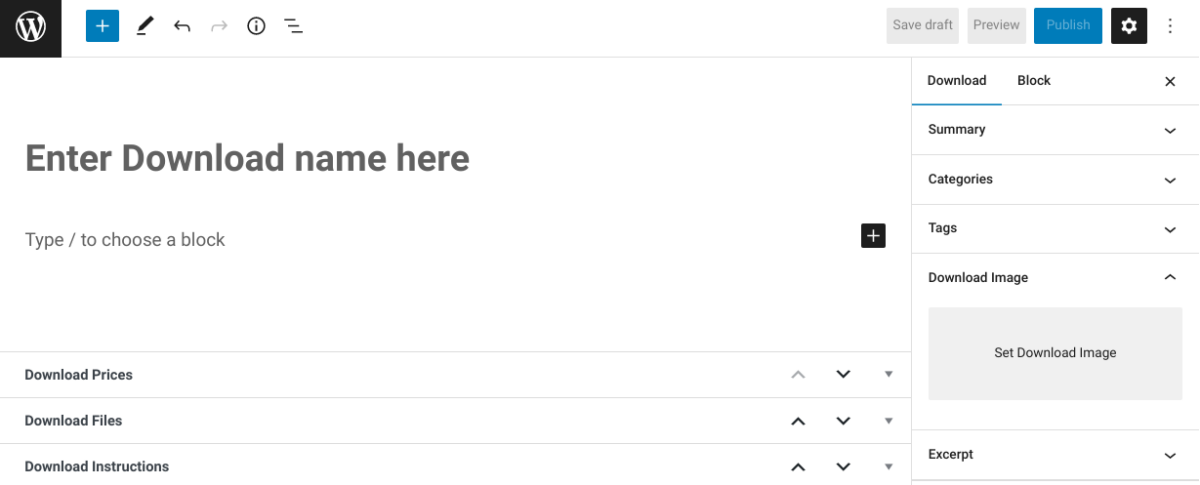
You can name the downloadable file and add a description. Under the editor, go to Download Prices to enter a price. To offer it as a free download, you can leave the value at “0”:
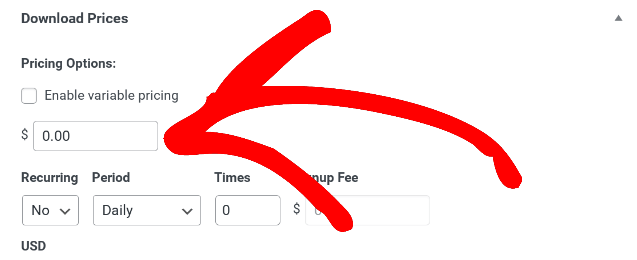
Next, in the Downloads Files section, you can enter a Filename. This text will appear as the download link to your customers. Then, under File URL, select the link icon to upload a new file:
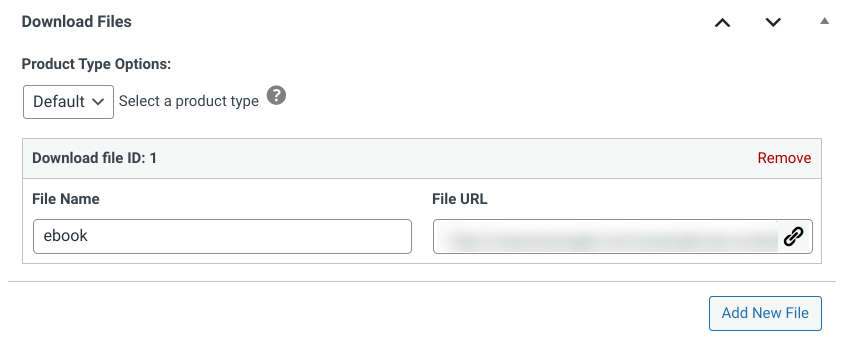
From the pop-up panel that opens, you can upload files from your computer or the WordPress Media Library:
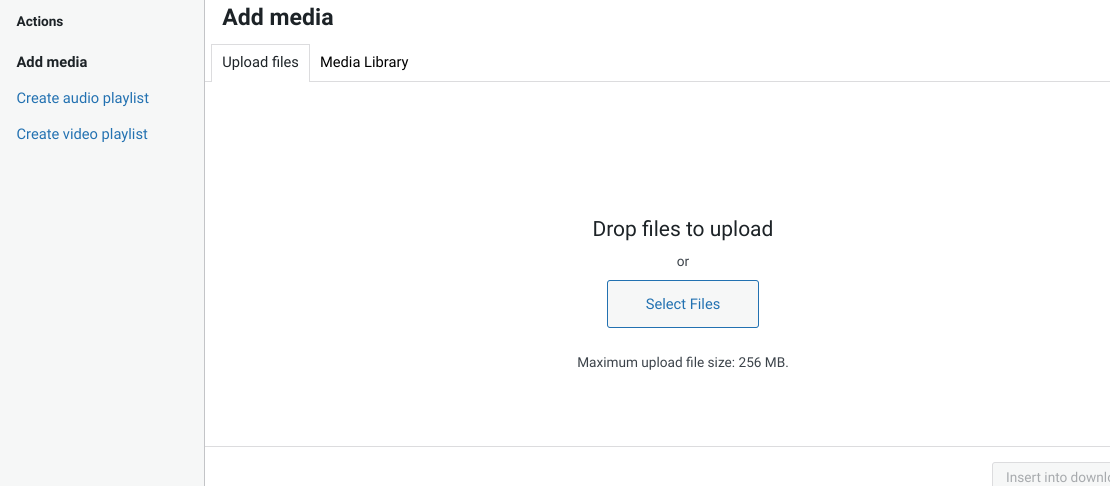
To the right, you’ll find additional file download settings. For instance, you can add a download image. Under Button Options, you can select the type of button to display with the file download:
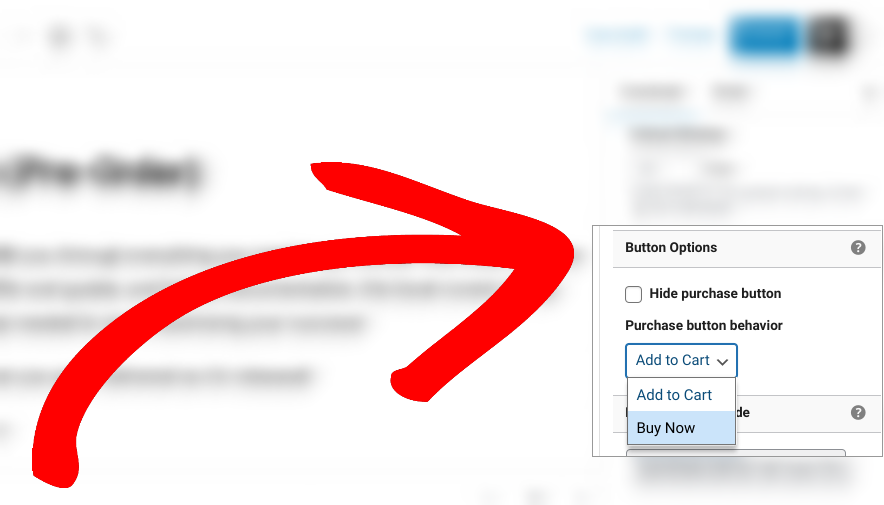
Finally, click Save Draft » Preview to see the file product page from the frontend of your site. If you’re happy with how it looks, you can select Publish to make it available for customers.
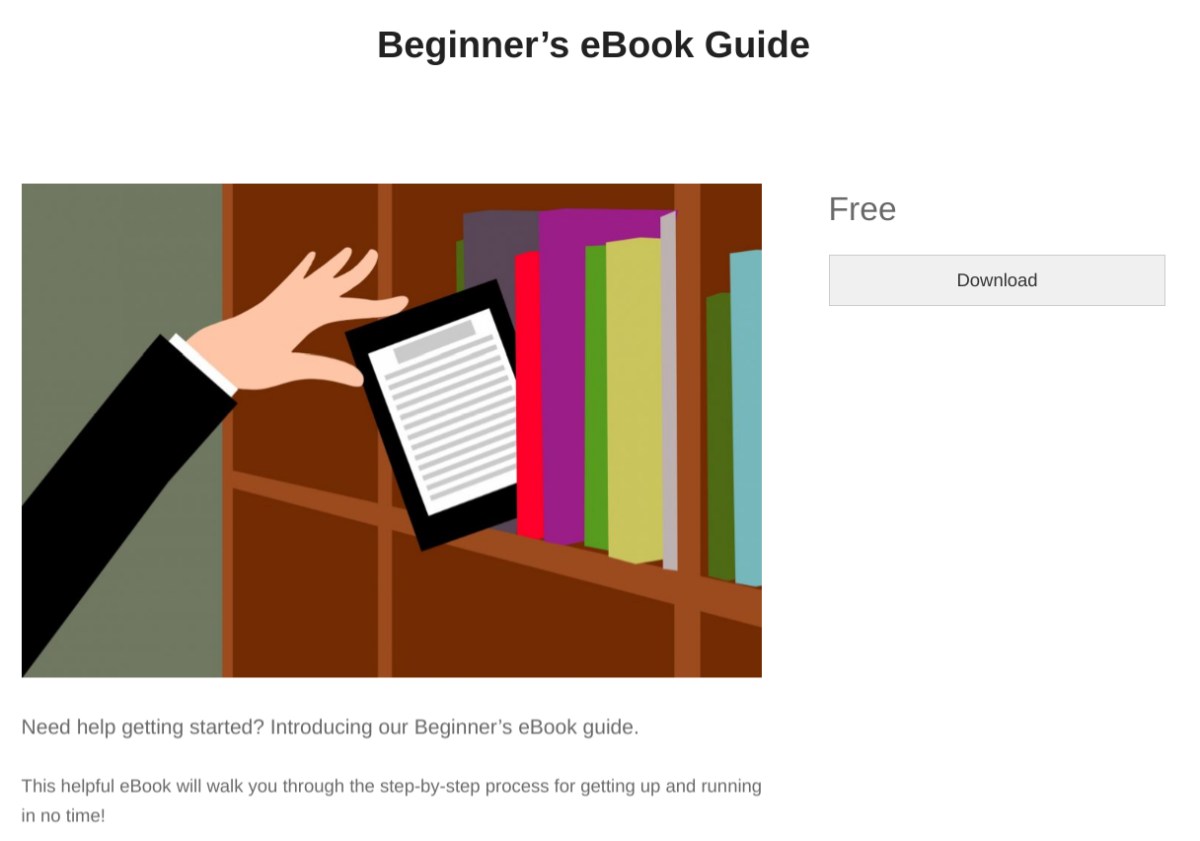
Step 3: Configure the File Download Settings
Easy Digital Downloads comes with a handful of settings you can use to control, restrict, and manage file downloads in WordPress. This includes options for limiting downloads based on certain criteria. It also lets you customize the emails and purchase receipts that include download buttons/links.
Control File Downloads in WordPress
To configure the global file download settings, go to Downloads » Settings » Misc » File Downloads:
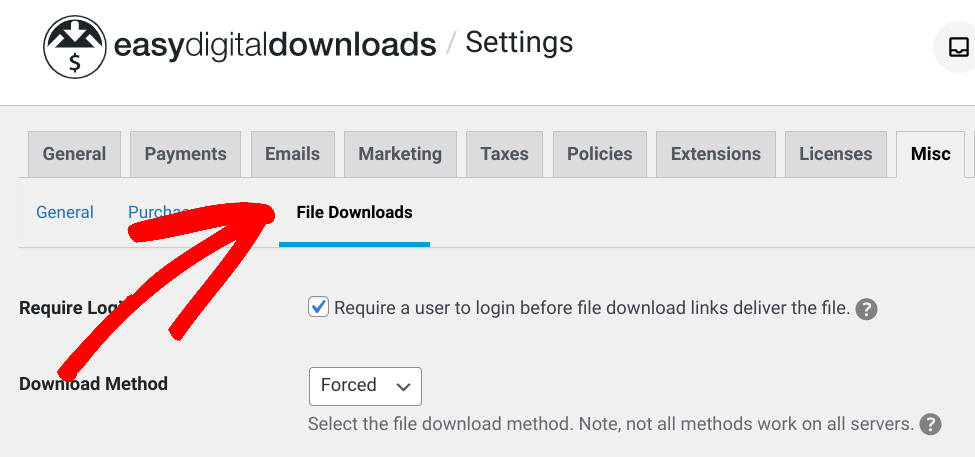
The first setting you can enable is the Require Login checkbox. This lets you restrict file downloads to logged-in users.
Next on this page, you can change the default Download Method. There are two main file download delivery methods to choose from: Forced or Redirect.
🔗Learn more about Forced vs Redirect file deliver and how to Force Files to Download (Not Open In a Browser)
Another way to manage file downloads in WordPress is to set a file download limit:

The number you enter here will be the maximum number of times files can be downloaded. Note that you can overwrite this setting for individual downloads. On the download product page, you can go to Download Settings, then enter the number under File Download Limit:
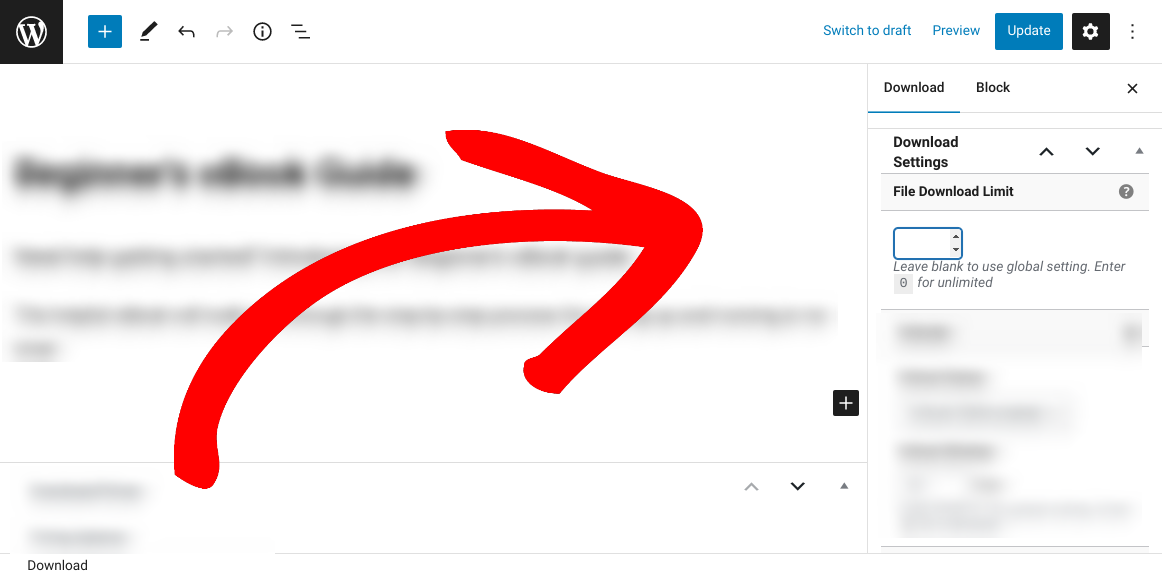
Another option on the File Downloads settings screen is to enable Download Link Expiration:

Here, you can specify a certain number of hours your customers have to download the file before the download link expires. After that, they’ll have to go to their account page to generate a new URL.
Finally, you have the option to Disable Redownload:

This setting hides the download link from the customer’s account page.
When you’re done, be sure to click on Save Changes at the bottom.
🔐 Want to further secure WordPress files? Learn how to add password protection to PDFs!
Customize the Download Receipt/Emails
As I briefly mentioned earlier, Easy Digital Downloads lets you automate purchase receipts/emails to your customers. For instance, once they complete the checkout process from the download page, they’re brought to the confirmation/receipt page:
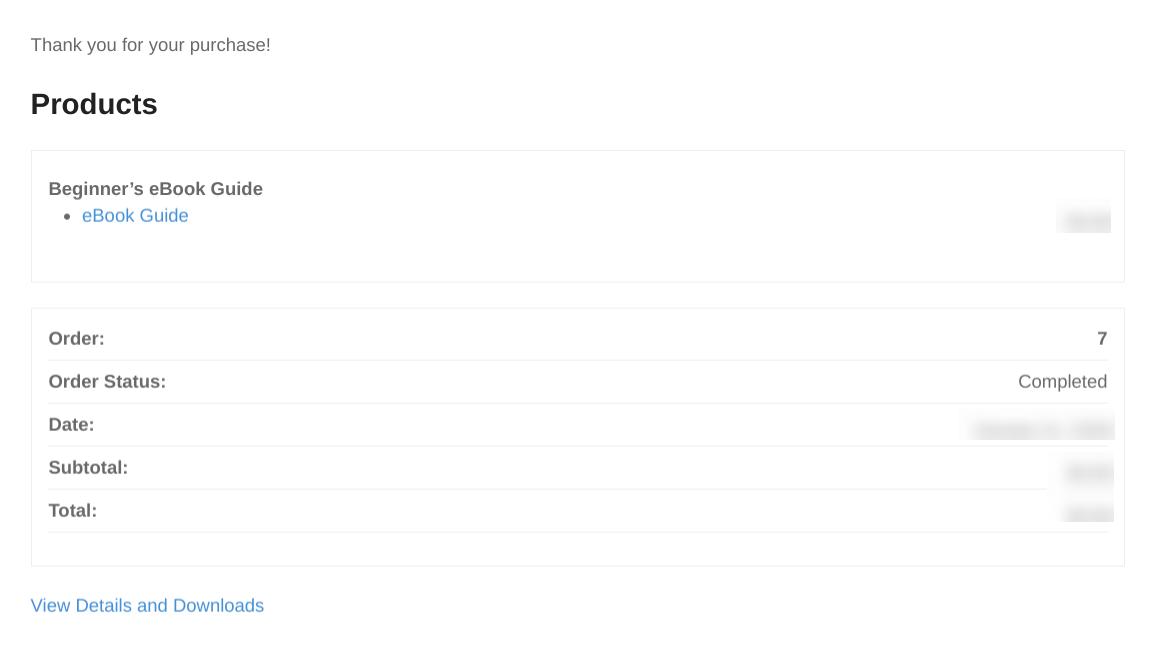
Here, they can see that their purchase/order was successful and some key details, such as the order status and download link.
A Purchase Receipt is also emailed to customers:
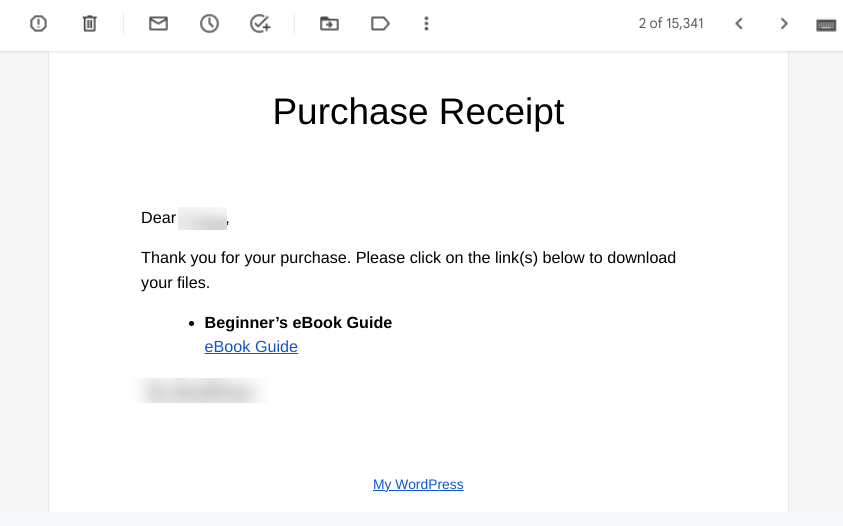
To customize the message, go to Downloads » Settings » Emails » Purchase Receipts:
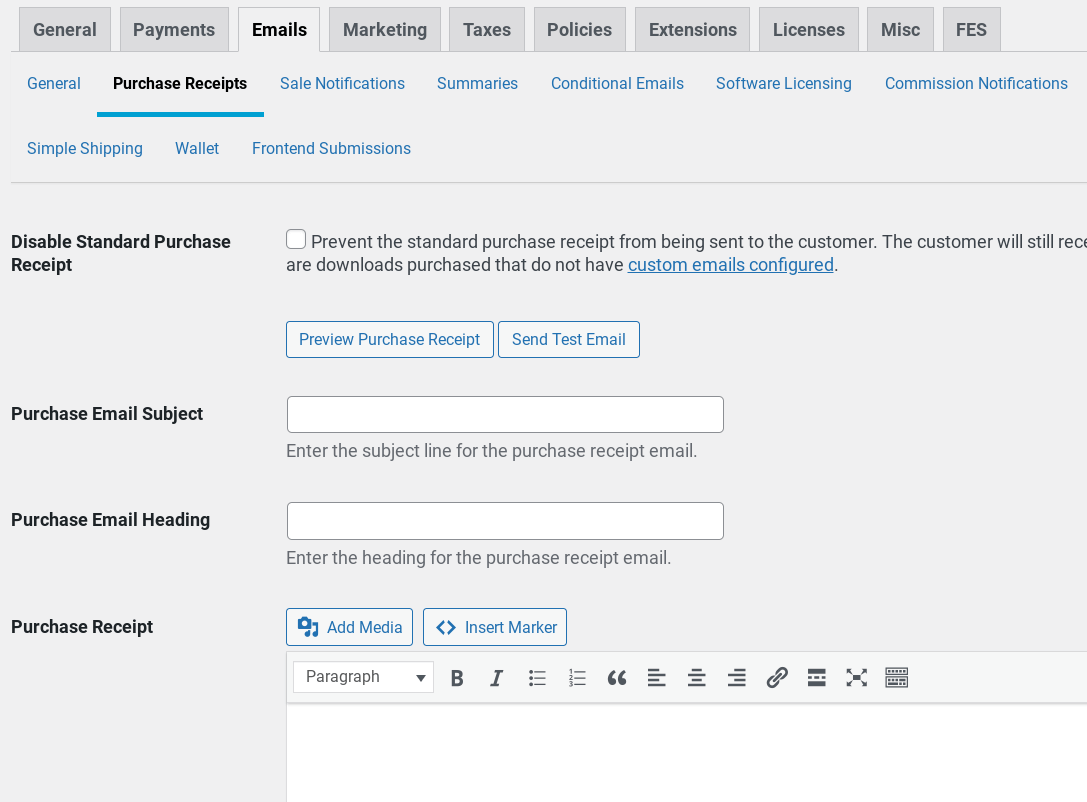
You can enter an email heading, subject line, and body text. Additionally, you can personalize the email using the HTML and tag markers listed under the text box:
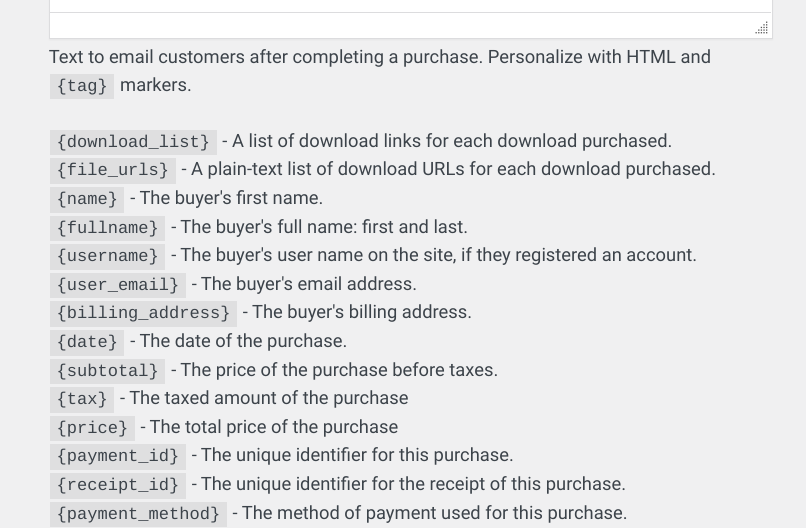
For instance, the {download_list} tag will insert a list of download links for each download purchased. You can select Preview Purchase Receipt or Send Test Email to see how it looks to customers:

When you’re done, click on Save Changes.
Step 4: Track & Monitor File Downloads in WordPress
You can view customer orders, manage customer accounts, and track downloads in real time. For instance, under Downloads » Tools » Logs, you can see key info on file downloads and filter by dates:
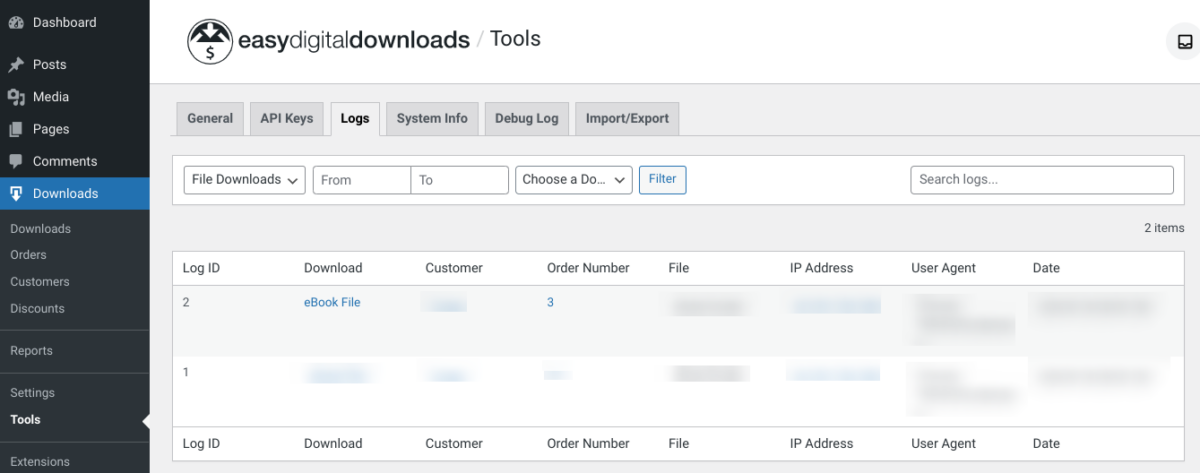
You can see download data and analytics under Downloads » Reports:
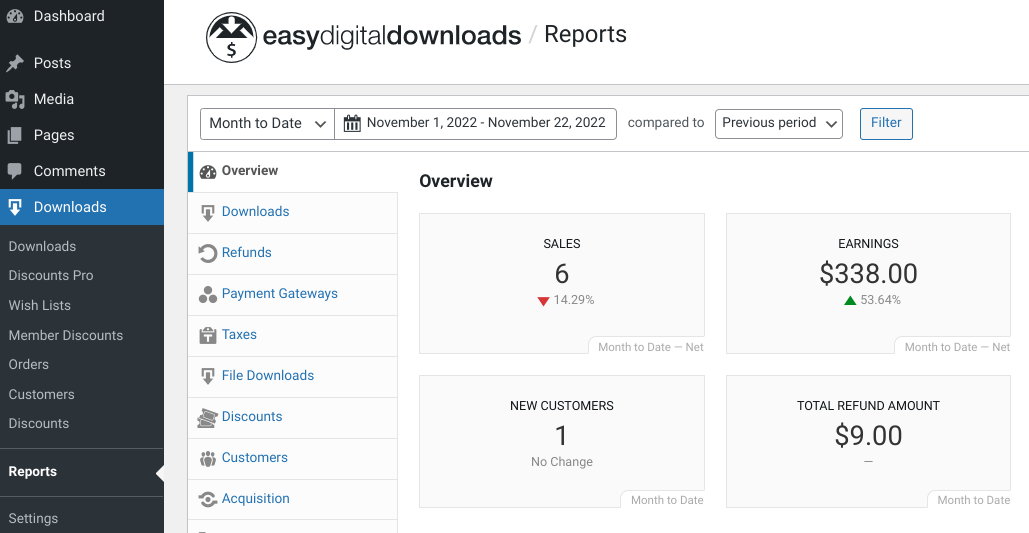
You can switch between tabs to view detailed reports. This includes the top file downloads, popular payment gateways, etc.
If you have a paid EDD license, you can also use the Advanced Reports extension. This is one of many add-ons you can use to extend the capabilities of your eCommerce store. For instance, Advanced Reports lets you filter by payment status and export subscription orders.
📊 Learn How to Enable Enhanced eCommerce Tracking in WordPress & integrate with Google Analytics!
FAQs About Managing File Downloads
How do I restrict downloads in WordPress?
The easiest way to restrict access to file downloads in WordPress is to use Easy Digital Downloads. This complete digital selling solution offers a variety of features and tools for limiting access and protecting your digital products. You can add password protection, link expirations, membership/paywalls, and more.
How do I track downloads in WordPress?
Easy Digital Downloads lets you easily track downloads in WordPress directly from your admin area. You can view, add, and edit downloads from the Downloads dashboard. For more tracking metrics, you can use the Reports feature.
Manage File Downloads in WordPress
Start taking advantage of WordPress’s file management capabilities today and you’ll be on your way to a more successful digital business. With Easy Digital Downloads, you can easily store, sell, and manage file downloads in WordPress with ease.
What are you waiting for?
📣 P.S. Be sure to subscribe to our newsletter and follow us on Facebook or Twitter for more WordPress resources!
Using WordPress and want to get Easy Digital Downloads for free?
Enter the URL to your WordPress website to install.
Disclosure: Our content is reader-supported. This means if you click on some of our links, then we may earn a commission. We only recommend products that we believe will add value to our readers.